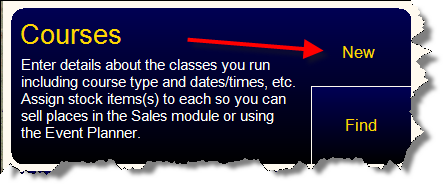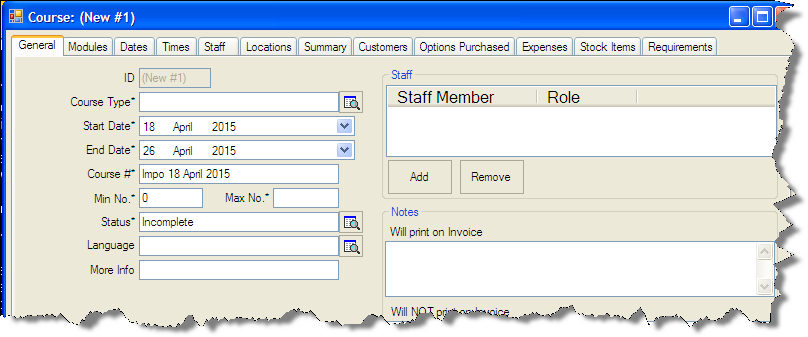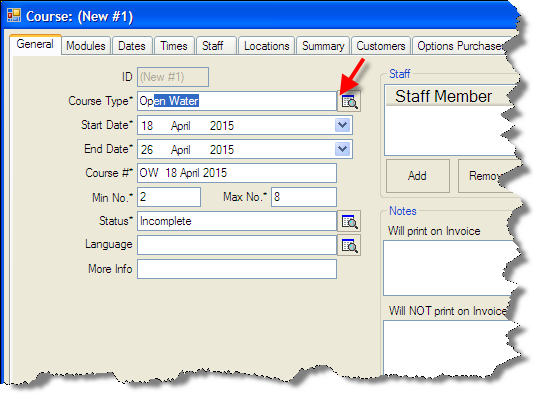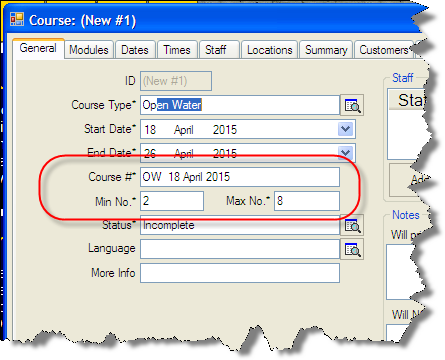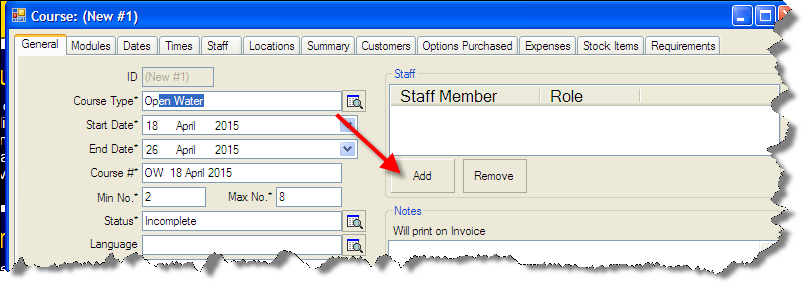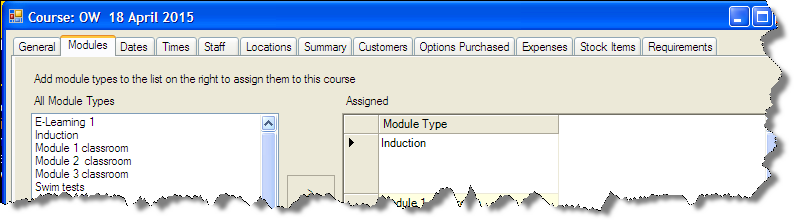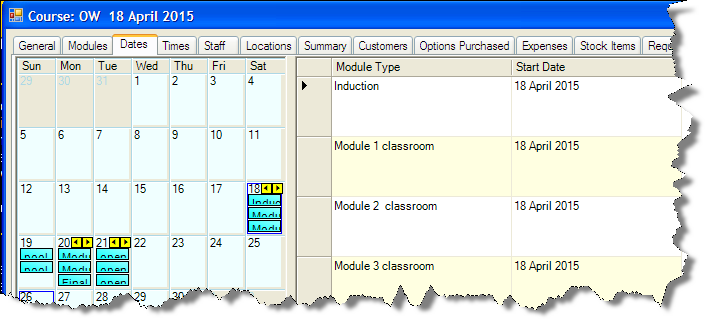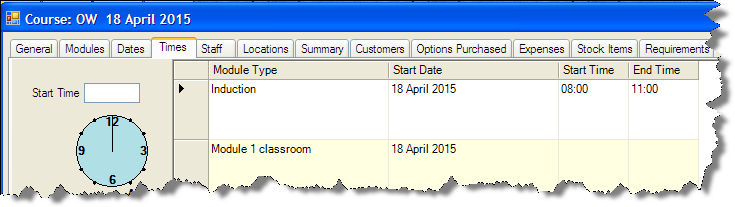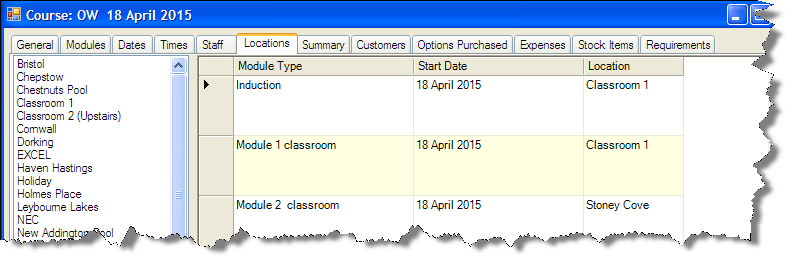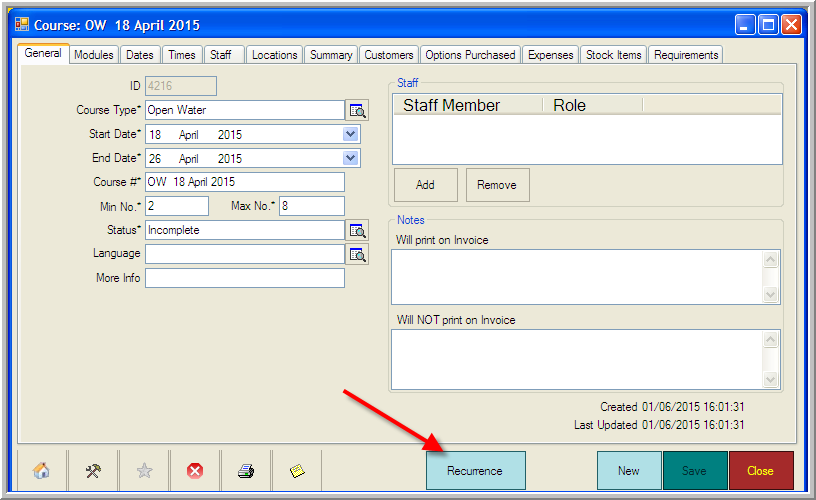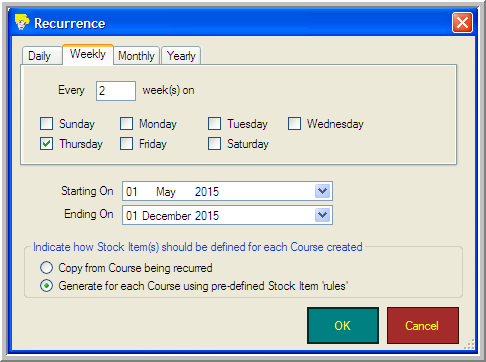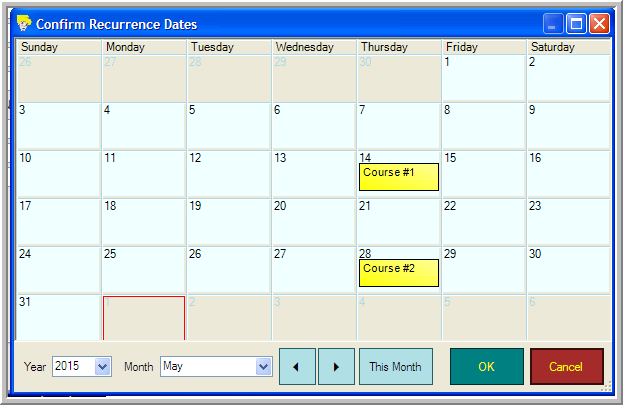Creating a New Course
Learning Outcome
On successful completion of this lesson, students will understand how to create a new course.
Lesson
Click “New” next to Courses
The ‘New Course’ dialogue box will appear:
Click on the button to the right of ‘Course Type’ and select the course you wish to schedule. Click the ‘OK’ button. In this example we will schedule an Open Water Diver Course.
Note: If you have chosen to create multiple Default settings in the Course Type area then many of the following areas will have been automatically populated.
See Section 6: Creating New Course Types
- Enter the Start Date
- Enter the End Date
EVE automatically assigns a Course # and the Min & Max student no.’s
If you schedule courses for different languages, click to the right of Languages and select the language you require from the dialogue box that appears. If you wish to add a new language simply select the ‘New Language’ button.
You can add the Staff who will be teaching the course, by clicking the Add button. You can add new employees in the dialogue box that appears. However, as we are scheduling a recurring course you will probably want to add these for each individual course later.
If you have chosen to use some or all of the Defaults available, then EVE will automatically have populated areas such as:
- Modules
- Dates
- Times
- Locations
If you have not chosen to create Defaults, you can assign modules, times and locations on each of these tabs.
Click on the ‘Save’ Button
Click on the ‘Recurrence’ Button to schedule an entire season of regular courses:
Use the tabs to select between Daily, Weekly, Monthly and Yearly recurring courses.
Select the ‘Starting On’ and ‘Ending On’ dates, depending on how long into the future you wish to schedule courses.
Click OK and the ‘Confirm Recurrence Dates’ box will open. Use the arrow keys to check the dates for each month.
Click OK to close the ‘Confirm Recurrence Dates’ box.
Click Save and then Close in the ‘New Course’ dialogue box.
You have now added the basic course information for an entire season’s Open Water Diver Courses. Remember to repeat this for all your scheduled PADI courses.