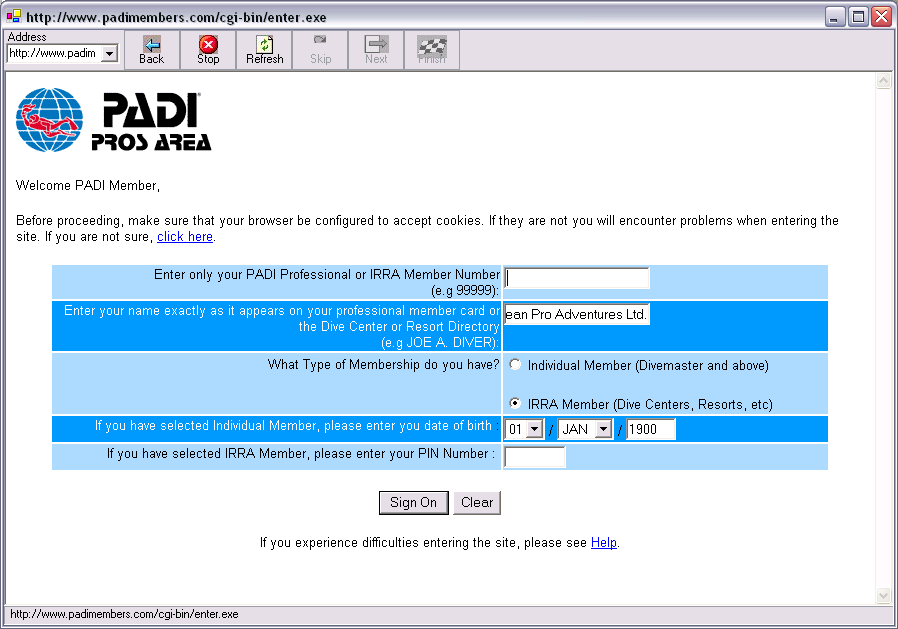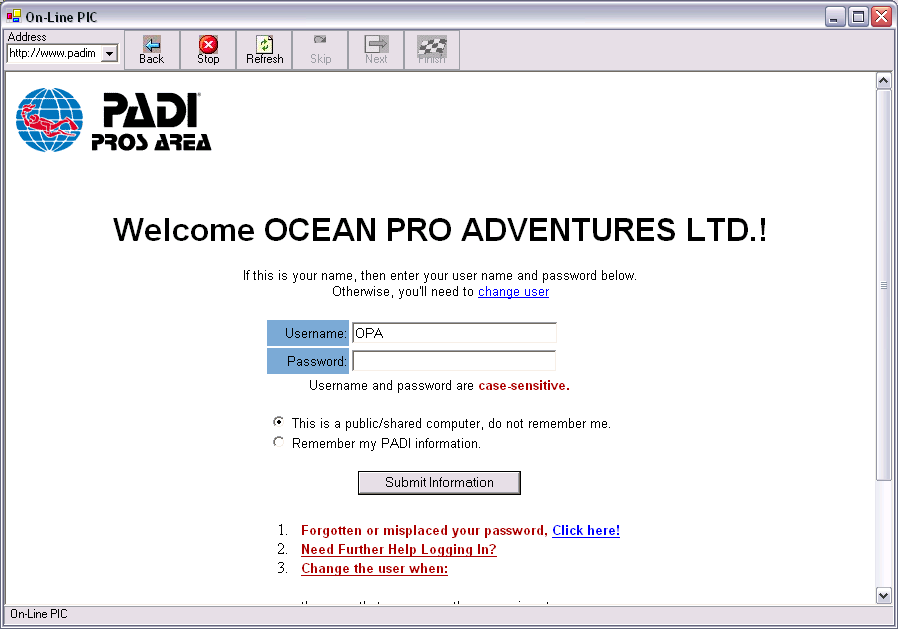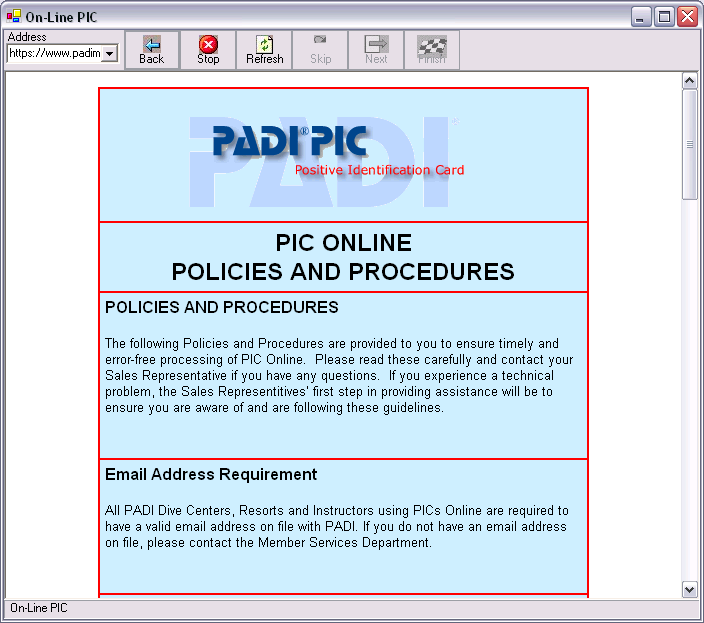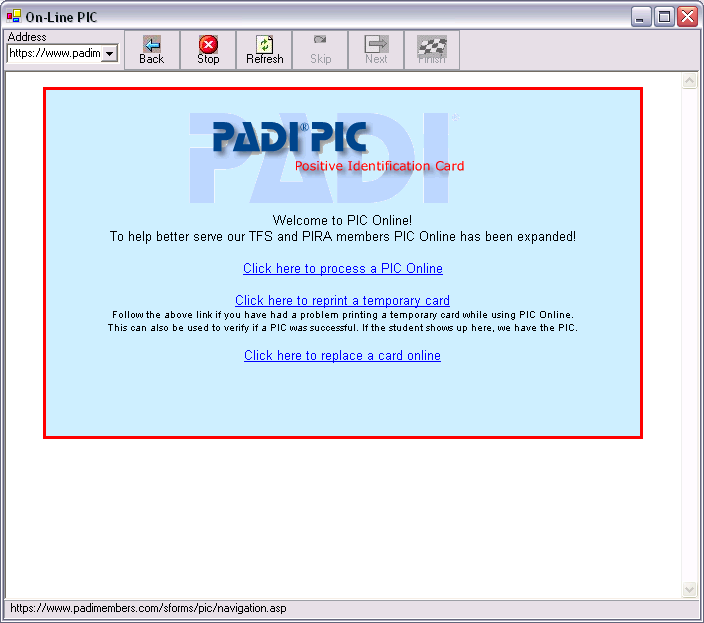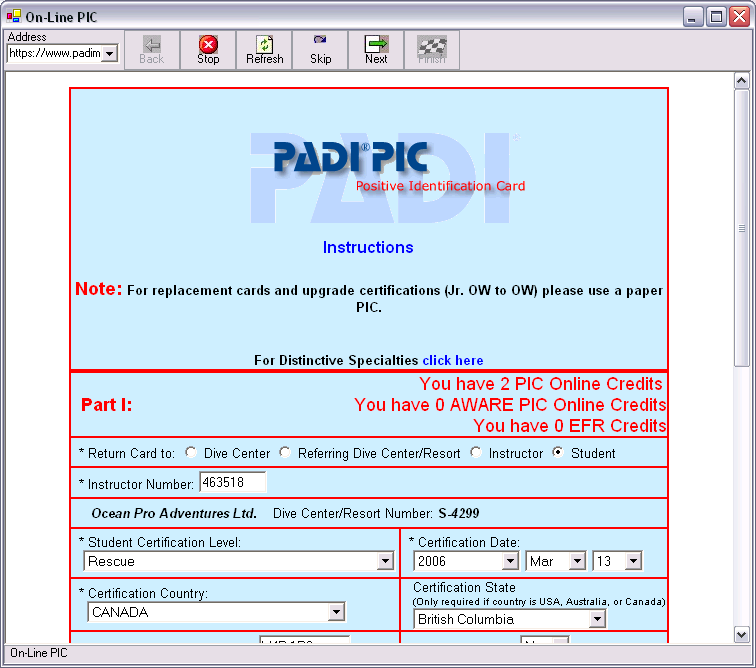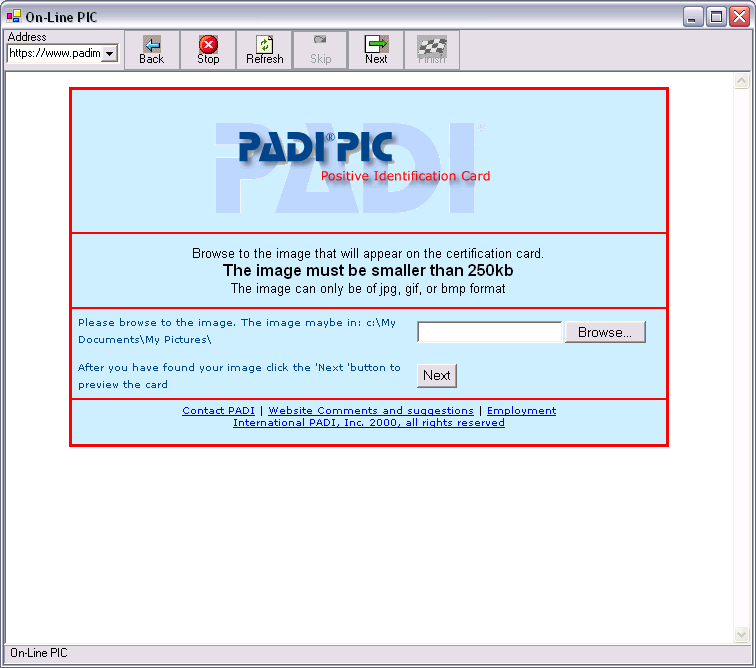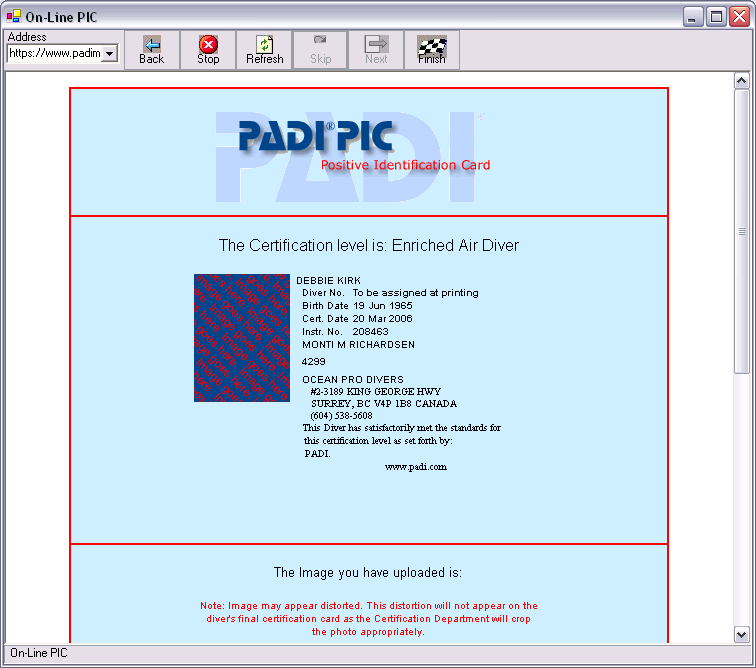Processing Online PICs
Learning Outcome
On successful completion of this lesson, students will understand how to use EVE’s interface to the PADI PIC Online to generate outstanding PICs.
Lesson
You can use EVE’s interface to the PIC OnLine process found on the PADI menu at any time to generate any outstanding PICs. As customers are processed on courses, EVE checks whether details of the customer certifications are suitable for upload to PADI. The following factors are checked by EVE to determine whether a certification is suitable:
- The customer is marked as Certified on the course in question
- The PIC status on the certification is Pending
- The Course Type of the course in question is marked as Uploadable to PIC
- The Course Type of the course in question has a PADI Equivalent course type and a PIC Key value set. These identify the course type to use on the PIC form when the certification is uploaded. In most cases the PADI Equivalent course type will be the same as the Course Type – for example, Open Water. However, in some cases you may create your own Course Types (for example, “Executive OW” for privileged customers) and EVE needs to know which base PADI course type this relates to so it can auto choose the course type on the PIC form.
System Requirements
Use EVE’s On-Line PICs feature to upload details of customer certifications to PADI across the Internet. To use the On-Line PICs you need to have a means of accessing the Internet via an Internet Service Provider (ISP). You also need to have Microsoft Internet Explorer version 5, or later, installed with 128-bit encryption (this does not have to be your default browser).
Before using EVE’s interface to On-Line PICs for the first time we recommend you first use PADI’s PIC directly by going to www.padimembers.com using your usual browser. You may be required to register by entering details of your dive center. If you have any problems please contact PADI.
Processing PICs
Click the PADI globe or the PADI menu and choose the PIC On-Line option. Only certification records that meet the following conditions are available to be uploaded:
When a new customer certification is added in the Customers Module it is marked as Pending by default. If you use EVE to store details of your customers and certifications without using the On-Line PICs (i.e. you continue to notify PADI by post), you should mark each certification as Notified by Post after you have notified PADI. Then, when you use the On-Line PICs for the first time, only relevant certifications will be uploaded – i.e. you will not send details of certifications across the Internet that you have already sent by post.
If, when you use On-Line PICs for the first time, you find there are certifications listed that you do not want to upload (because they are still marked as Pending) you can click on the Pending PIC Certification link and update them in one go to a different PIC status of your choice.
The first time you use the On-Line PICs you will be required to register by entering details of your dive center. If you have any problems please contact PADI.
You will be asked to enter your specific store login details.
After registering, a Polices and Procedures page is shown. If it doesn’t load, try closing the form and re-opening it.
If you agree to the conditions, click I Agree and the On-Line PICs page is loaded.
Click on the Click Here to process a PIC link and the PIC form will load.
When the page loads it is populated with details of the first certification to be uploaded from EVE’s database. If you need to make changes you can do so on the PIC form. If all details appear as expected, click on the Next button. A new web page is displayed so you can select the customer’s image file.
The file is automatically set to the one you chose in the Customers Module in EVE. Click the Next button again to show a new web page that allows you to confirm the details.
To upload the details to PADI, click the Finish button. One final page is loaded confirming the details have been received by PADI and allowing you to print a temporary certification card.
If you want to skip a certification for any reason, click on the Skip button to move to the next certification.