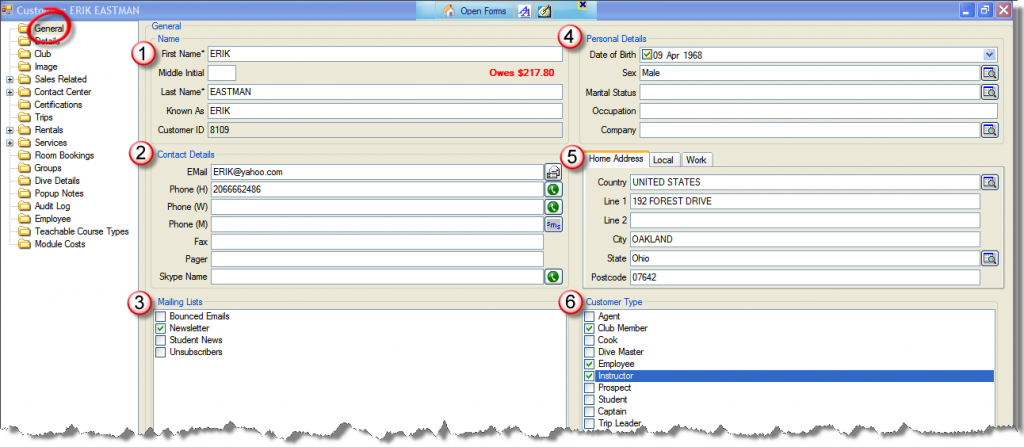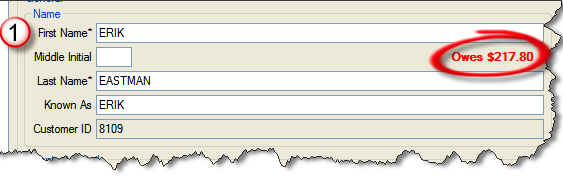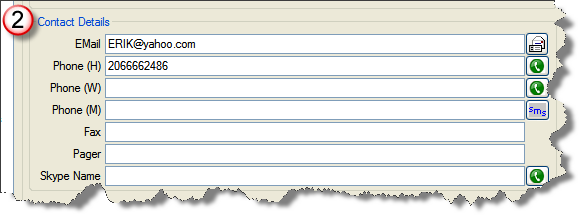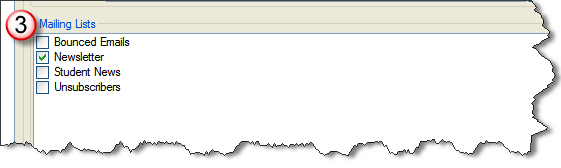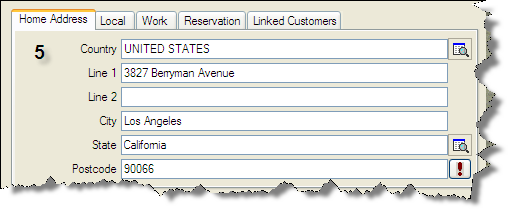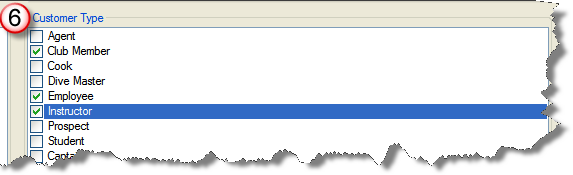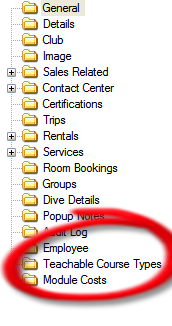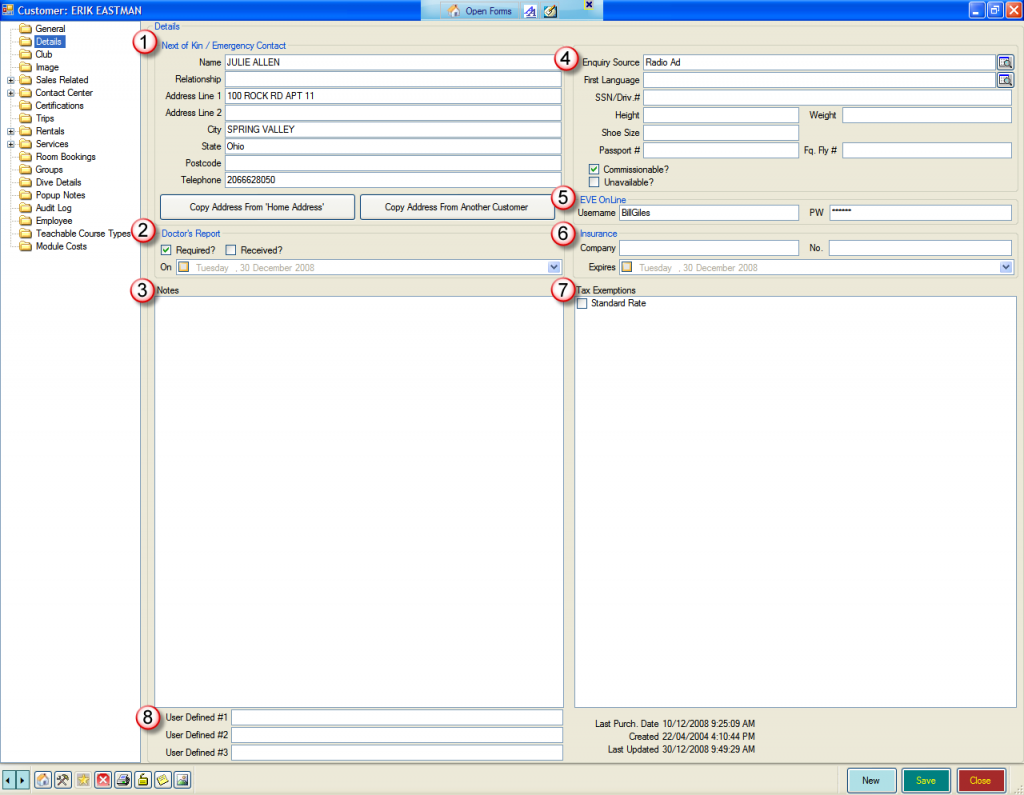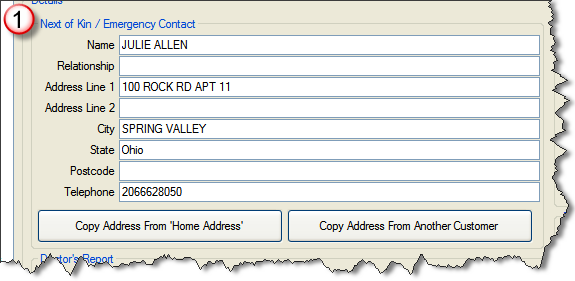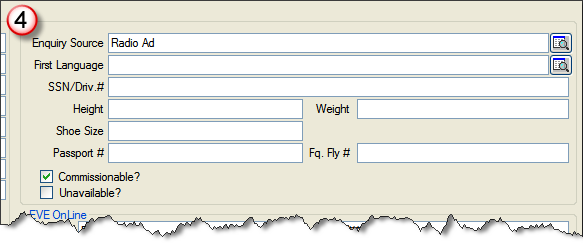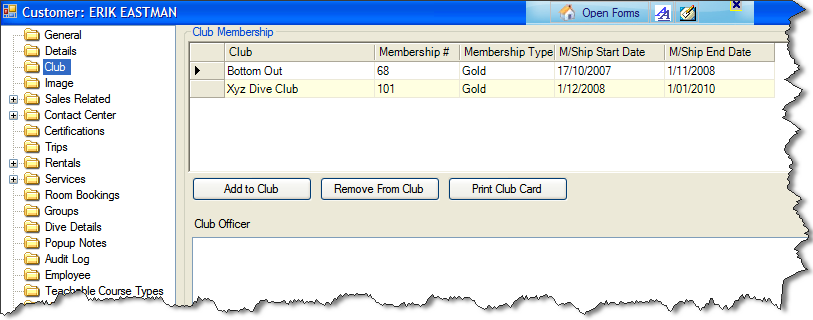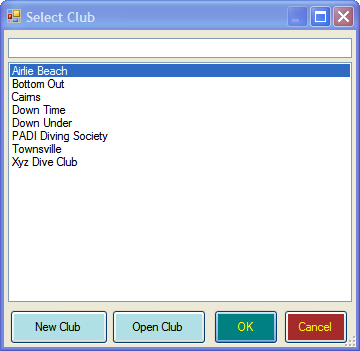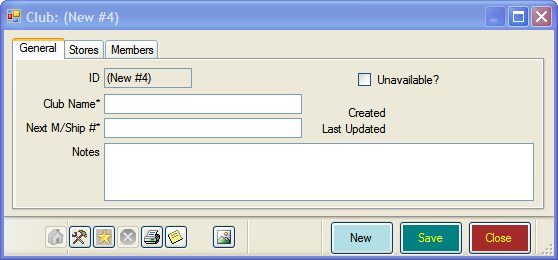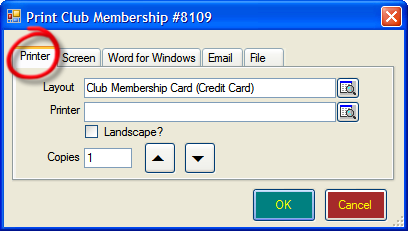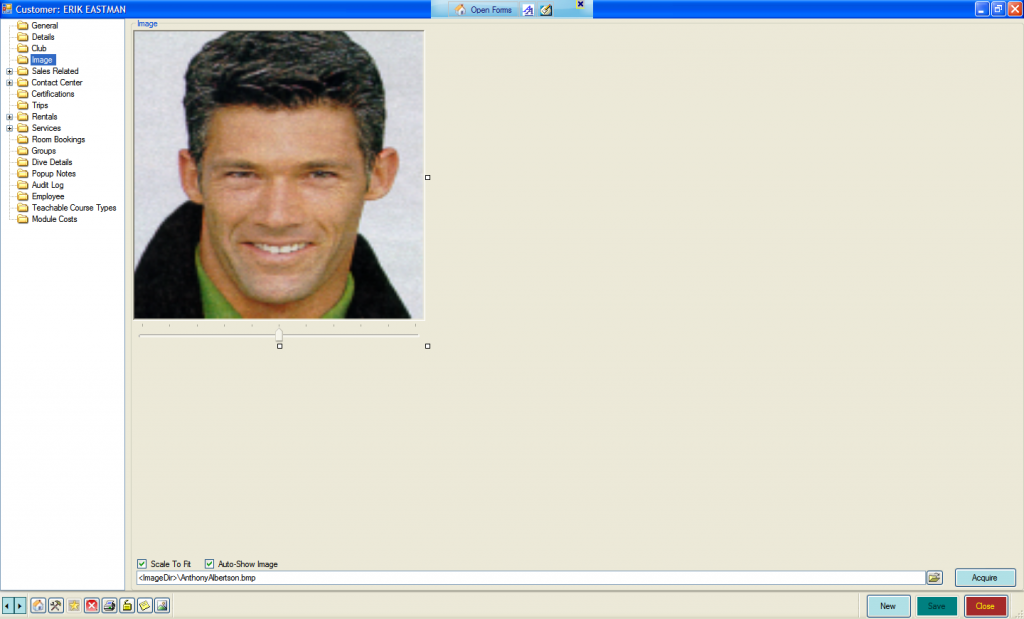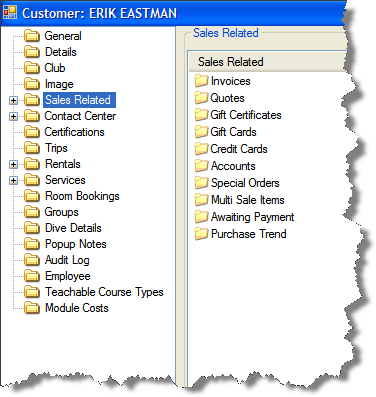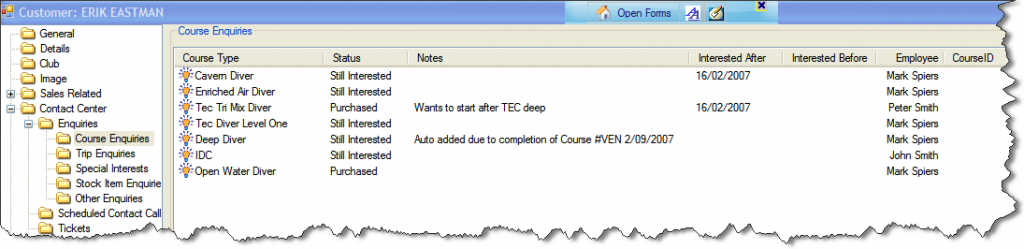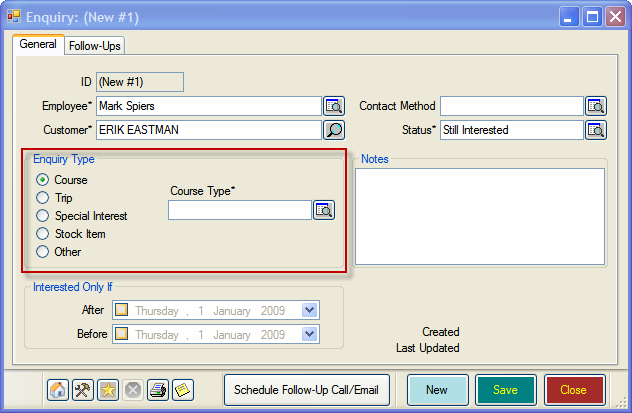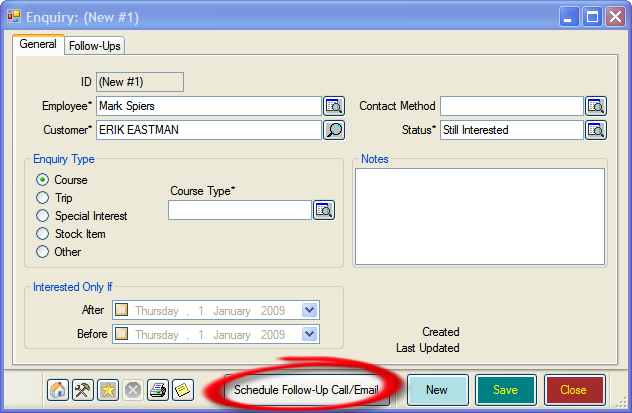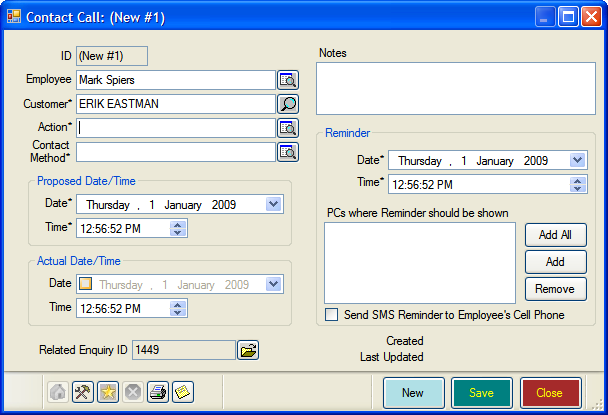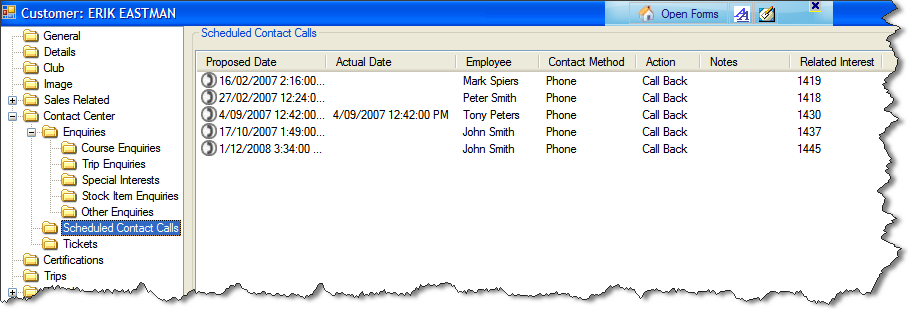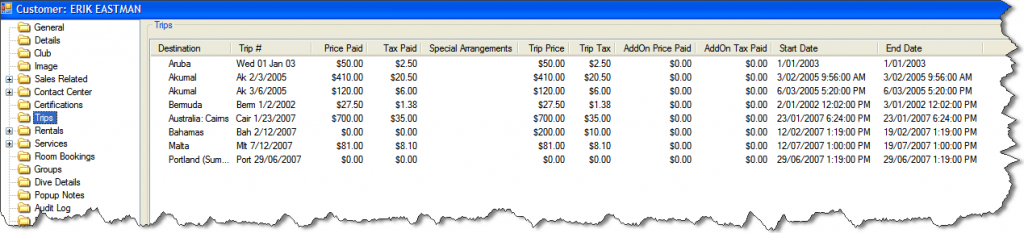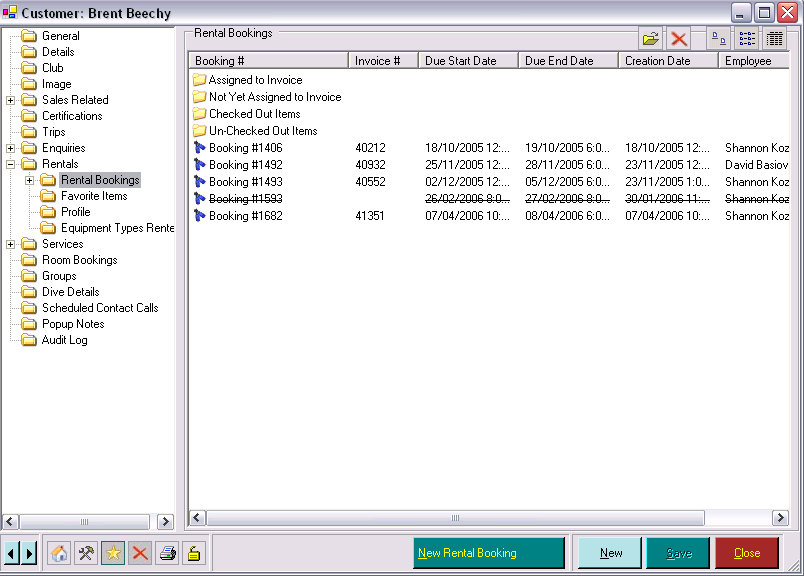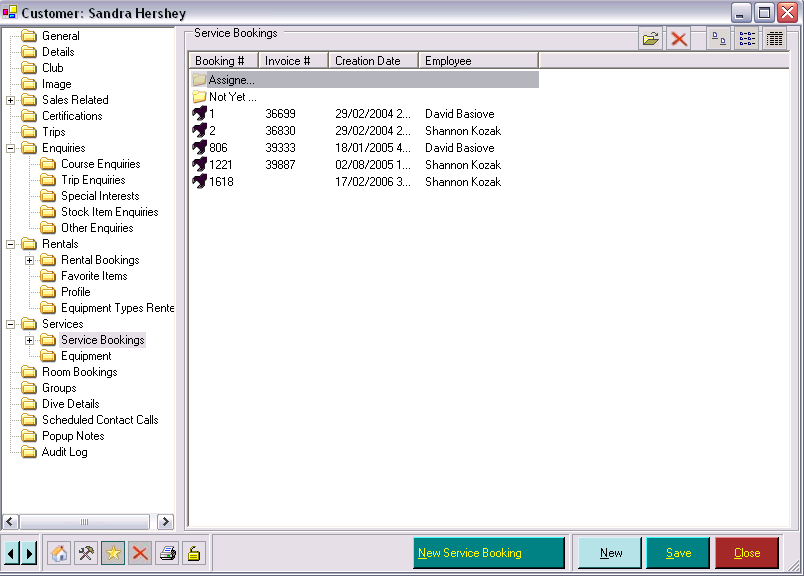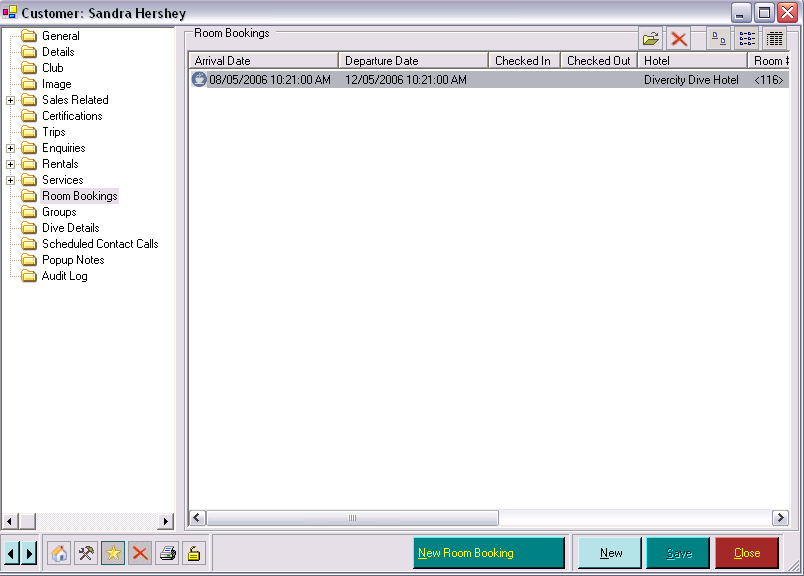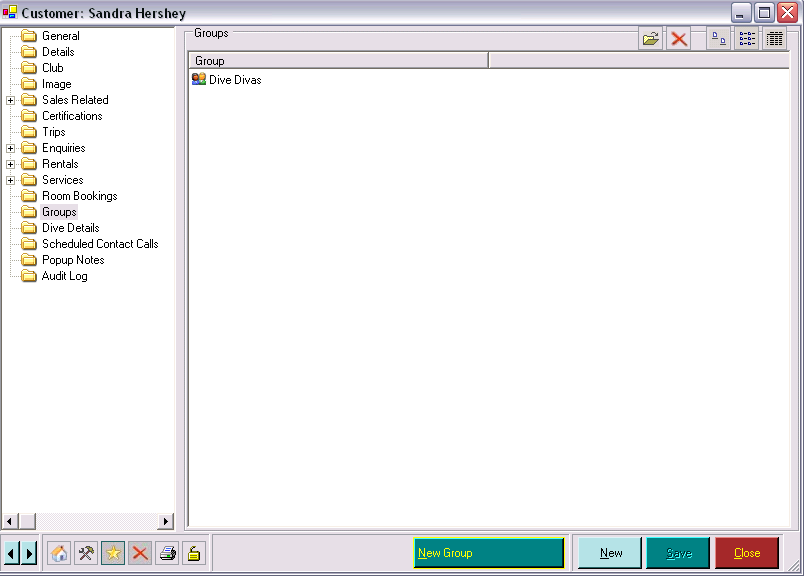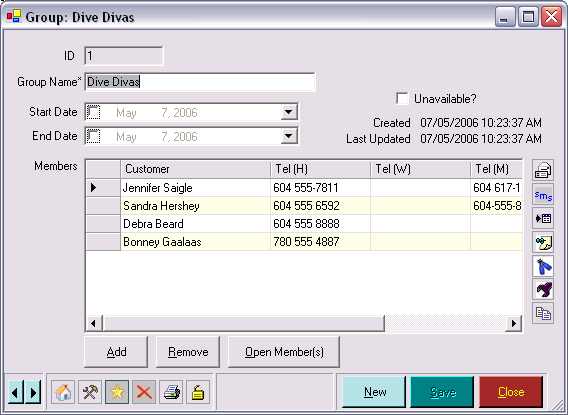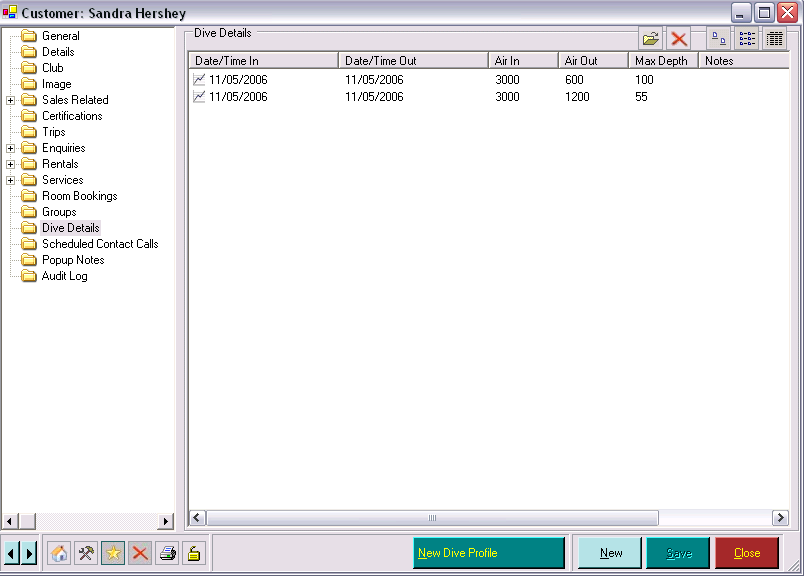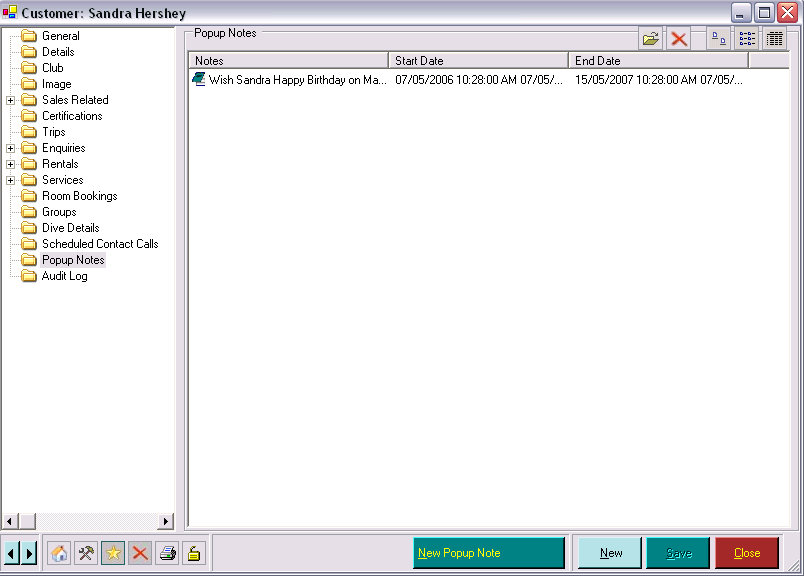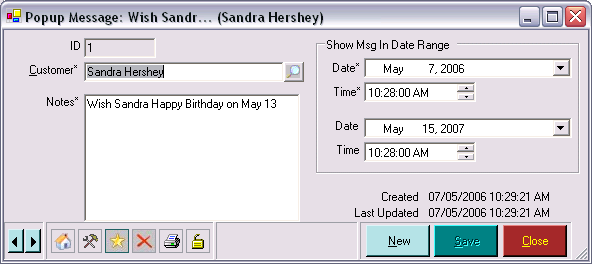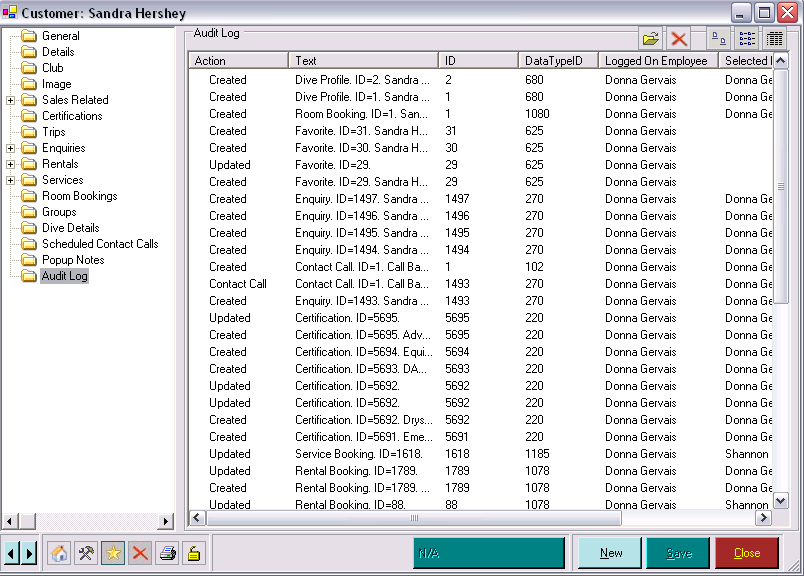Customer Record
Learning Outcome
On successful completion of this lesson, students will be to:
- Access the general folder of a customer record
- Understand what information is contained within a customer record
- Make changes to a customer record
Lesson
The General Folder contains basic information about the Customer, similar to that found on the PADI Student Record File.
To access the General Folder, click on ‘General’ in the left hand pane. It contains the following areas:
Name Section
- First Name
- Middle Initial
- Last Name
- Known As – use this if the customer prefers to be known by a different name to ‘First Name’.
- Customer ID – automatically generated by EVE
- If the customer owes you money this is shown in red. You need to be using EVE as your POS for use this.
Contact Details
- Email – Click on
 to send an email to this customer. EVE will open a ‘New Message’ in Outlook
to send an email to this customer. EVE will open a ‘New Message’ in Outlook - Phone (H) – Click on
 to make a call using Skype.
to make a call using Skype. - Phone (W) – Click on
 to make a call using Skype.
to make a call using Skype. - Phone (M) – Click on
 to send an SMS using Outlook. You will need to set up a Third Party text message service first
to send an SMS using Outlook. You will need to set up a Third Party text message service first - Fax
- Pager
- Skype Name – Click on
 to make a call using Skype.
to make a call using Skype.
Mailing Lists
- Specify which mailing lists you would like the customer to be on.
Personal Details
- Date of Birth – click on the drop-down box to the right to make changes
- Sex – click on the icon to the right to make changes
- Marital Status – click on the icon to the right to make changes
- Enquiry Source – click on the icon to the right to make changes
- Company – click on the icon to the right to make changes
Home/Local/Work/Reservation Address
This area allows you to record address details for up to three different addresses, as required.
- Home
- Local
- Work
- Reservation
Customer Type
- Allows you to specify what type of customer, this person is. For example, Club member.
- Customers designated as ‘Employee’ and ‘Instructor’ will reveal extra folders in the left-hand pane – Employee, Teachable Course Types and Module Costs
Details Folder
The Details Folder contains further information about the Customer, similar to that found on the PADI Student Record File.
To access the Details Folder, click on ‘Details in the left hand pane. It contains the following areas:
Next of Kin/Emergency Contact (1)
Here you can enter emergency contact information for the customer
- If the Emergency Contact resides at the same address as the Customer, simply click on the ‘Copy Address From ‘Home Address’’ button
- If the Emergency Contact is an existing customer, simply click on the ‘Copy Address From Another Customer’ button. A dialog box will open for you to search for this customer
Doctors Report (2)
- Here you can tick the box if a Doctors Report (Medical) is required.
When you receive the Medical, tick the received box and enter the date
Notes (3)
Enter any notes for the customer
Further Details (4)
- Enquiry Source
- This is an essential piece of information as it records where the customer heard about you. By recording this for each customer you will be able to determine the best return on your marketing dollars.
- First Language
- SSN/Driving Licence #
- Height
- Weight
- Shoe Size
- Passport #
- Frequent Flyer #
- Commissionable
- Tick this box if you will be paying staff commission on customer purchases.
- Unavailable
- If you wish to remove a customer from your Customer, tick this box.
- The customer will no longer appear in your Customer searches
- Use this rather than deleting the customer, as deleting the customer will affect your transaction records and reports.
EVE Online (5)
If you are using EVE online, the User Name and Password is recorded here
Insurance (6)
Record the Customers insurance details here
Tax Exemption (7)
If the customer is exempt from tax, record it here.
User- Defined Fields (8)
- If you would like to record data that is not held elsewhere in EVE, you can enter it here.
- To set a label for the field, right click on ‘User-Defined #’
Club Folder
If you operate a Dive Club, you can add and remove customers here. You can also print Club Cards.
Adding a Customer to a Club
- Click the ‘Add to Club’ button
- The ‘Select Club’ box will open
- Select your Dive Club from the list and Click ‘OK’
- To add a new Club, click the ‘New Club Button’.
- The ‘New Club’ box will open
- Add the Club Name and the ‘Next M/Ship #. If this is a new club this will be 1. For existing clubs add the next available number.
Removing a Customer from a Club
- Select the club you want to remove the customer from
- Click the ‘Remove from Club’ button
Printing a Club Card
- Click the ‘Print Club Card button
- In the dialog box that opens make sure that you are in the Printer Tab, choose your printer and click OK
Image Folder
If you plan to print membership cards or upload PIC details using EVE’s interface to PADI’s On-Line PICs you need to capture a bitmap image of each person. You can do this with a digital camera and/or scanner.
Adding an Image
- At the bottom of the screen, click on the browse icon
- A dialog box will open. Navigate to where you have saved your image and click ‘Open’.
- If you plan to use EVE’s interface to PADI’s On-Line PICs, make sure that images sizes are 250kb or smaller as that is the maximum size that PADI allow to be uploaded (at time of writing).
- Note: if you have a network and want to view the images on more than one workstation, you should set up the image file folder on each workstation to reference the same folder on the network.
Sales Related Folder
The Sales Related section shows information on all the sales transactions related to this customer. It holds a list of all previous sales transactions (invoices, refunds, gift certificates, etc.) made by the customer. Click on a transaction to show associated details (for example, item(s) purchased, payment method(s) used, employee responsible for the sale, etc.
This section will be covered in more detail when you start to use EVE as your Point of Sale system.
Contact Centre Folder
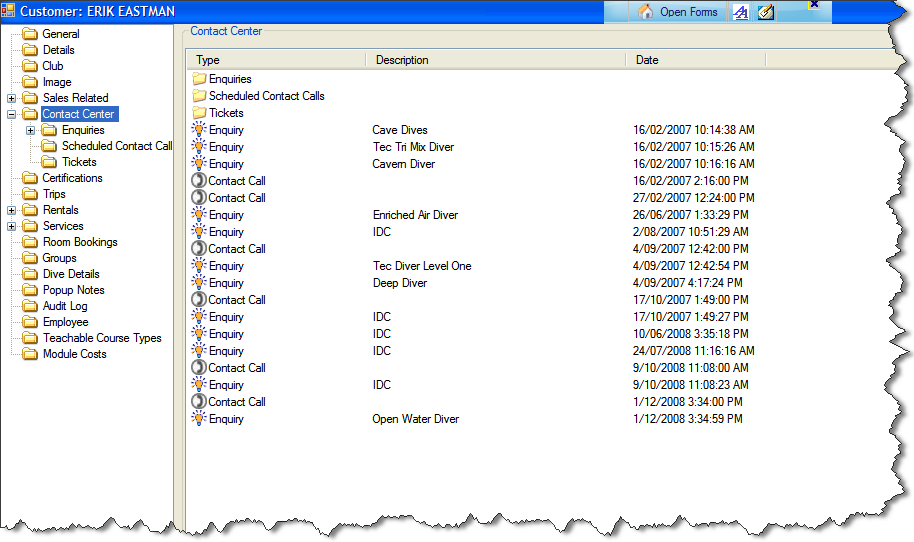 Use the Contact Centre to track customer interest in courses, trips, stock items, or other areas. You can use this information to analyze your customer’s interest areas and offer products and services to meet their needs. In addition, you can track follow-up activities, schedule reminders and track the results of customer contacts.
Use the Contact Centre to track customer interest in courses, trips, stock items, or other areas. You can use this information to analyze your customer’s interest areas and offer products and services to meet their needs. In addition, you can track follow-up activities, schedule reminders and track the results of customer contacts.
Enquiries Folder
Enquiries are further sub categorized into Course Enquiries, Trip Enquiries, Special Interest Enquiries, Stock Item Enquiries, and Other Enquiries.
Here we see an example of Course Enquiries
Adding a New Enquiry
- Click the ‘New Enquiry’ button at the bottom of the screen
- The ‘New Enquiry’ dialog box will open
- Select the ‘Enquiry Type’. You can choose from Course, Trip, Special Interest, Stock Item and Other.
- As you select an enquiry the box heading to the right will change. In this example, we are creating a Course enquiry type and the box shows Course Type.
- Use the Course Type box to select the appropriate course.
- Click ‘Save’
Adding a Scheduled Follow-Up Call/Email
- Click on the Schedule Follow-Up Call/Email’ button at the bottom of the ‘New Enquiry’ box
- The ‘New Contact Call’ dialog box will open
- You can add in the following information, some required, some optional.
- Employee – by default this is the employee currently logged in. Click to the right to select a different employee.
- Customer (Required)– this is already selected for the current customer record
- Action (Required)– choose the action to be taken, such as Call Back or Send Info. You can also add new actions
- Contact Method (Required) – choose the contact method to used, such as Phone or Email. You can also add new contact methods.
- Proposed Date/Time (Required) – for the contact to take place. By default this is the current Date/Time.
- Actual Date/Time – that the contact took place
- Notes – add any notes
- Reminder – you can set a reminder for the contact and select which computer(s) it will appear on. You can also SMS a reminder to an employee’s mobile phone.
Scheduled Contact Calls
EVE offers a powerful feature to help you connect with your customers. You can schedule contact calls or emails that will be made to customers. For example, a call could be scheduled to follow up on a continuing education interest expressed by the client. The proposed date/time, actual date/time and employee responsible can be logged.
Certifications Folder
The Certifications section of the Customers Module shows details of courses that the Customer has attended and is attending. EVE automatically adds a row when a course is sold in the Sales Module or a person is manually added to a course in the Courses Module.
Several icons represent different course statuses
Rows that represent a completed certification (i.e. qualified) are marked with a ![]() symbol. Rows that represent a failed certification are marked with a
symbol. Rows that represent a failed certification are marked with a ![]() symbol. Rows that represent ongoing training are marked with a
symbol. Rows that represent ongoing training are marked with a ![]() symbol. Rows that represent a customer that has been referred to another store are marked with a
symbol. Rows that represent a customer that has been referred to another store are marked with a ![]() symbol. Rows that represent a customer that has moved to another course within your store are marked with a
symbol. Rows that represent a customer that has moved to another course within your store are marked with a ![]() symbol.
symbol.
Trips Folder
The trips section of the Customers Module shows details of trips that the customer has taken or is booked on to. EVE automatically adds a row when a trip is sold in the Sales Module or a person is manually added to a trip in the Trips Module.
Rentals Folder
A list of all rental bookings associated with the customer is displayed. This section will be covered in more detail in a later phase of the course.
Services Folder
A list of all service bookings associated with the customer is displayed. This section will be covered in more detail in a later phase of the course.
Room Bookings Folder
A list of all room bookings associated with the customer is displayed. This section will be covered in more detail in a later phase of the course.
If the customer is part of a group you can link all members of the group with a common Group name. You could use the name of the group leader as the group’s name.
Groups Folder
All of the groups a customer is a member of are displayed.
Adding a New Group
You can add new Groups by clicking the New Group button.
Use the Add and Remove buttons to change the members of each group.
Dive Details Folder
The Dive Details section of the Customers Module allows you to enter dive profiles and/or incidents relating to the specific customer.
You can double-click on any dive to view the specific details about the dive profile and to make any additions or changes required
Pop-Up Notes Folder
Pop-up notes are a powerful mechanism to allow you to remind employees to give specific customers specific messages. For example, you could use a pop up note to enter a customer’s birth date and have the note display each time the customer is brought up on a new invoice, rental booking, service booking, etc. for one month prior to his or her birthday. Alternatively, if a customer left behind their wallet last time they were in the store you could add a note that will popup to remind you next time they are in.
Pop-Up Notes
A list of pop-up notes for a specific customer is displayed.
You can double-click on any contact to view the specific details about the contact and to make any additions or changes required.
Adding a New Pop-Up Note
Click the New Pop-Up Note button to create new pop-up notes.
Enter the information you wish to remind employees of in the pop up form.
Audit Log Folder
EVE maintains an audit log so privileged users can review activity in EVE. This can be useful when tracking data changes if unexpected results are found – for instance, if an invoice was deleted, you can use the Audit Log to see when it happened and which Employee was logged on at the time.