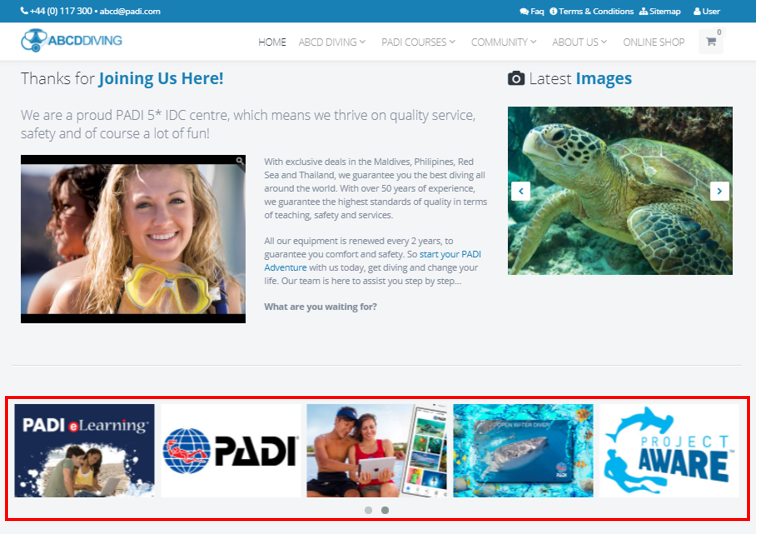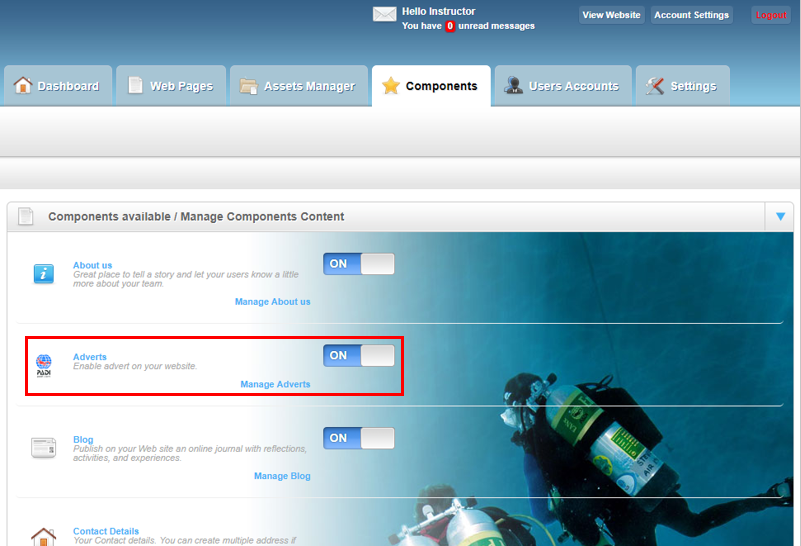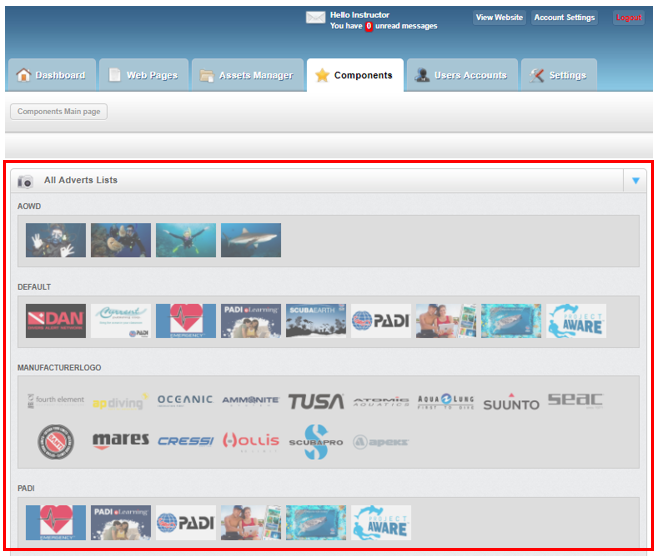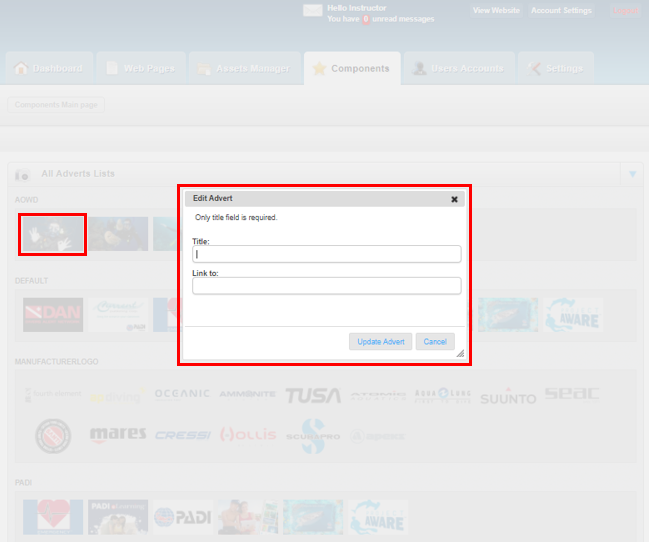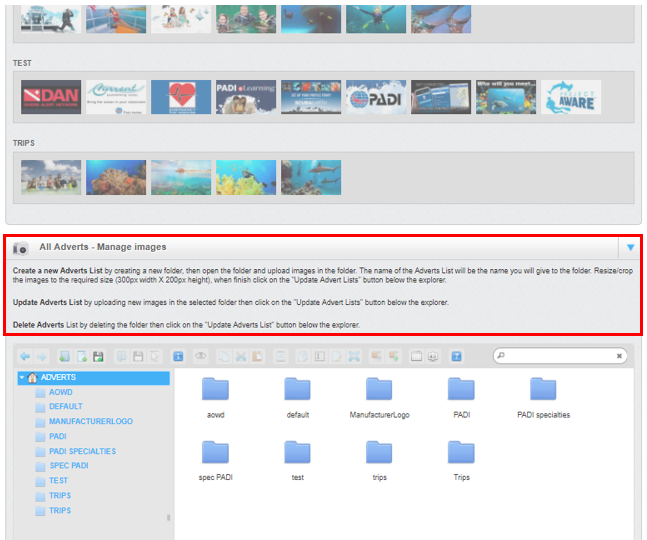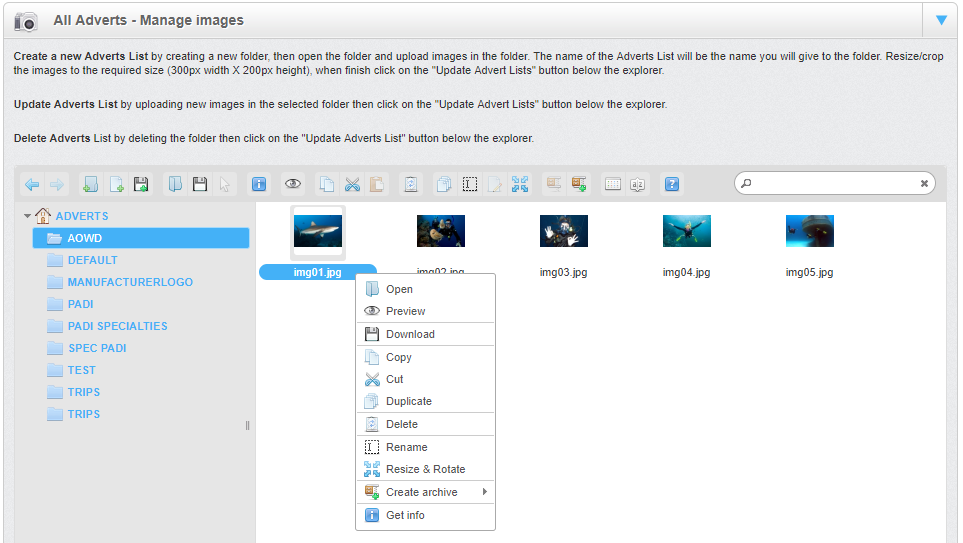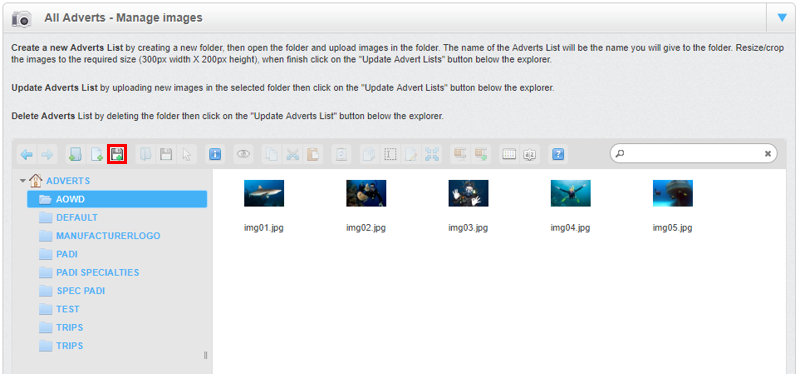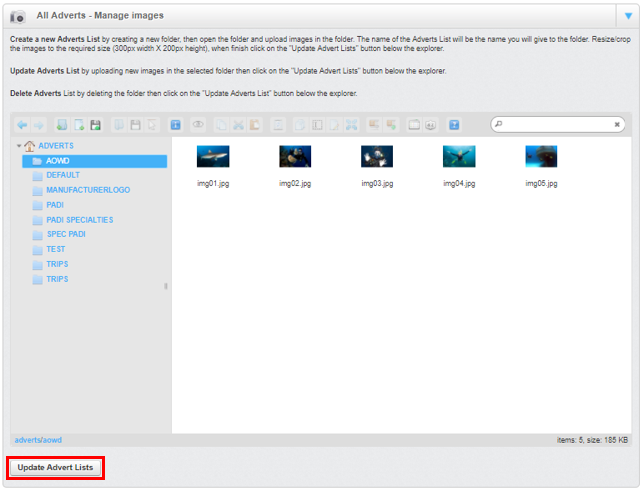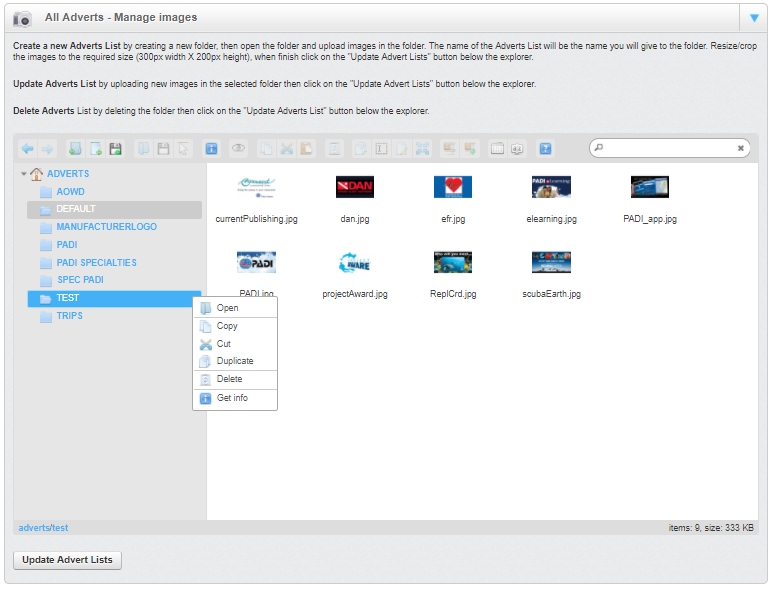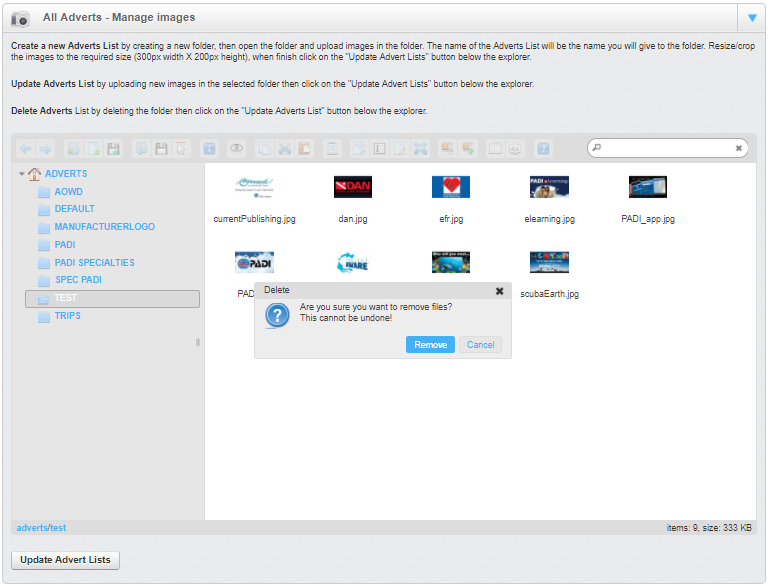Adverts – Components
Learning Outcome
On successful completion of this lesson, students will understand how to set up and use the ‘Adverts’ function.
Lesson
Your website has the function to display adverts on different pages of your website.
Adverts are managed from the ‘Components’ page and these can be globally across the website switched ‘ON’ or ‘OFF’. To edit adverts you need to click the ‘Manage Adverts’ link in the ‘Adverts’ section.
On the ‘Manage Adverts’ page there is a section called ‘All Adverts Lists’ which shows the list of adverts that are currently available. Each advert is a group of images that can be separately named and then hyperlinked to different pages.
Editing an advert
To edit an existing advert, scroll down in the ‘All Adverts List’ section to the advert to be edited and then click on an image you want to edit within the advert.
This will bring up the ‘Edit Advert’ window which allows a title and a hyperlink to be added to that image. Once those have been entered click the ‘Update Advert’ button to save and implement the changes. Repeat the steps for each image as required.
Add or delete advert images
To add or delete an image for an advert scroll down on the ‘Manage Adverts’ page to the ‘All Adverts – Manage images’ section. The text in this section provides instructions about how to create a new adverts, update an existing adverts and how to delete adverts.
To edit an image of an existing advert, click on the desired advert folder to bring up the current images saved for this advert. Then select the image and right click on it to bring up an options window which will allow you to rename, resize/rotate or delete the image.
To add a new image to an advert click on the ‘Upload files’ icon.
After you have edited an advert you must click the ‘Update Advert Lists’ button at the bottom of the ‘Manage Adverts’ page to save and implement the changes.
Creating a new advert
To create a new advert, scroll down on the ‘Manage Adverts’ page to the ‘All Adverts – Manage images’ section. On the left hand side, left click on the ‘ADVERTS’ folder to select it and then click on the ‘New folder’ icon.
This will create a new folder within ‘Adverts’ called ‘untitled folder’. Right click on the ‘untitled folder’ to bring up the options window, select rename and enter the name of your new advert (for example ‘ReActivate’).
Double click on the new advert folder and then add new images to this advert by clicking on the ‘Upload files’ icon and follow the instructions from the ‘Editing an advert’ for how to add titles and hyperlinks to the new images for this advert.
After you have created a new advert you must click the ‘Update Advert Lists’ button at the bottom of the ‘Manage Adverts’ page to save and implement the changes. The new advert will now appear in the ‘All Adverts Lists’ section.
How to delete an advert
To delete an advert, scroll down on the ‘Manage Adverts’ page to the ‘All Adverts – Manage images’ section the click on the appropriate advert folder to be deleted. This will select the desired folder to be deleted and then right click on the folder to bring up an options window.
Select ‘Delete’ and which will bring up the ‘Delete’ window which contains a message asking if you are sure you want to delete the advert and remove the associated image files – be aware this action cannot be undone. If you are sure you want to delete the advert click the ‘Remove’ button.