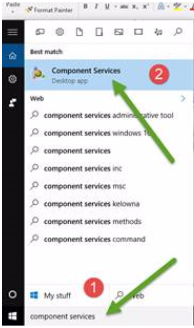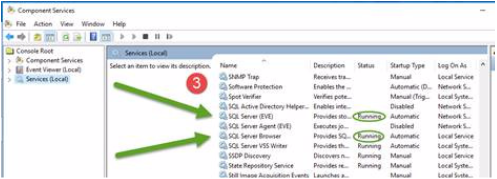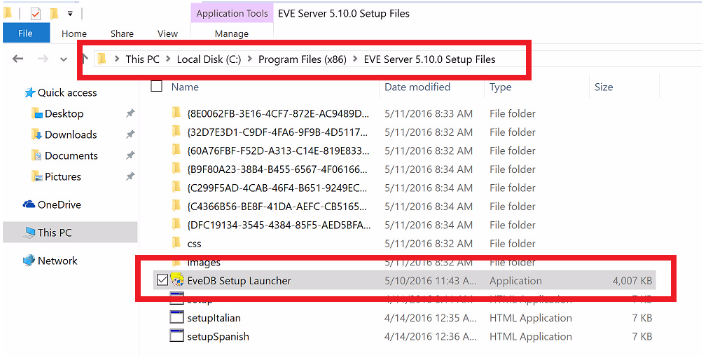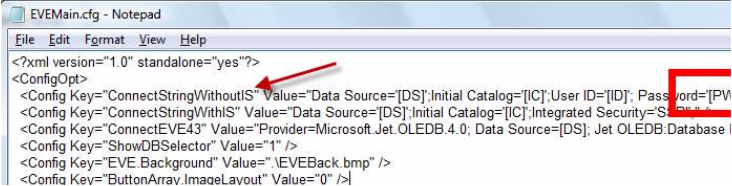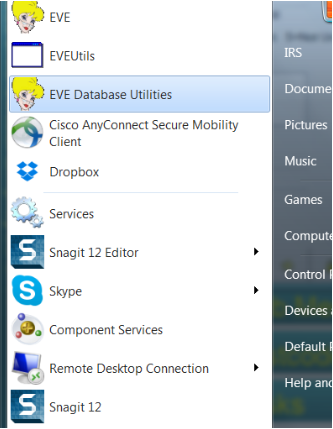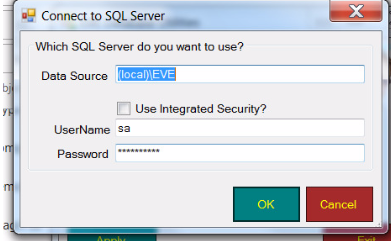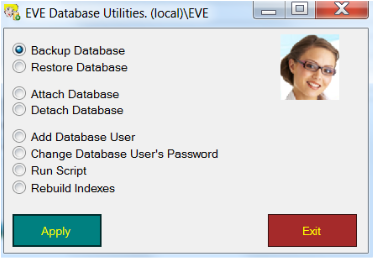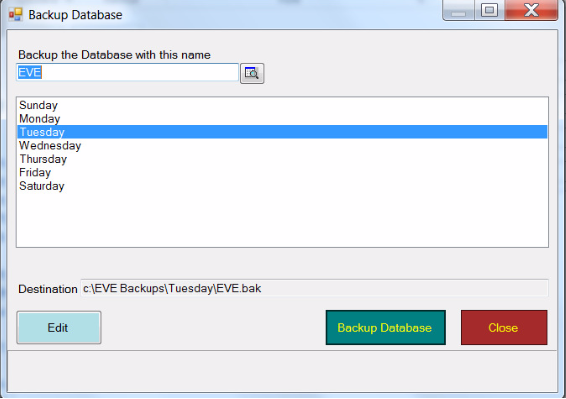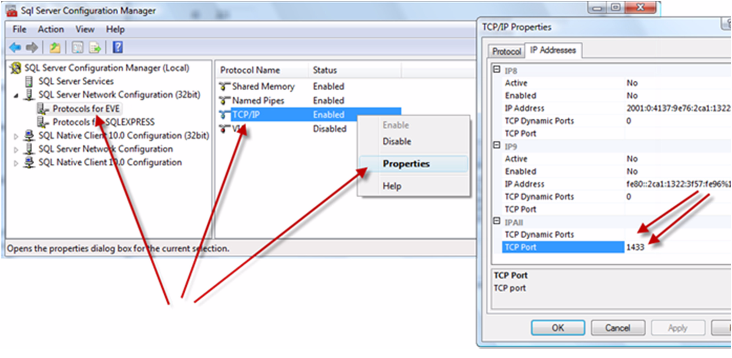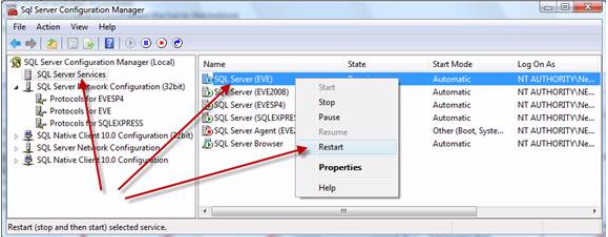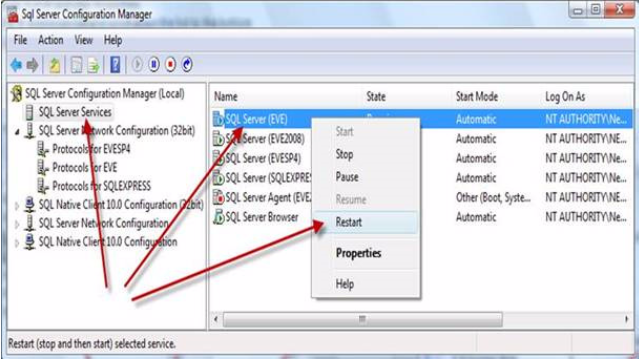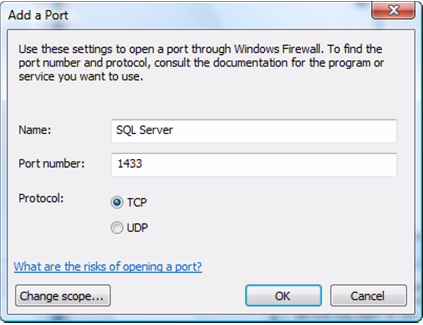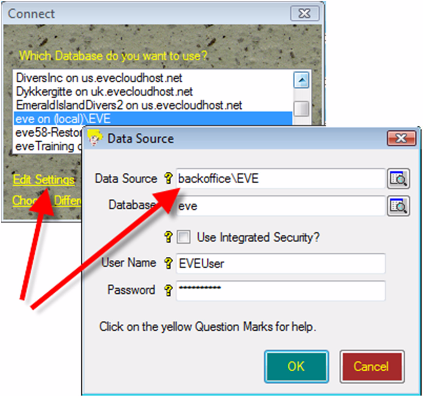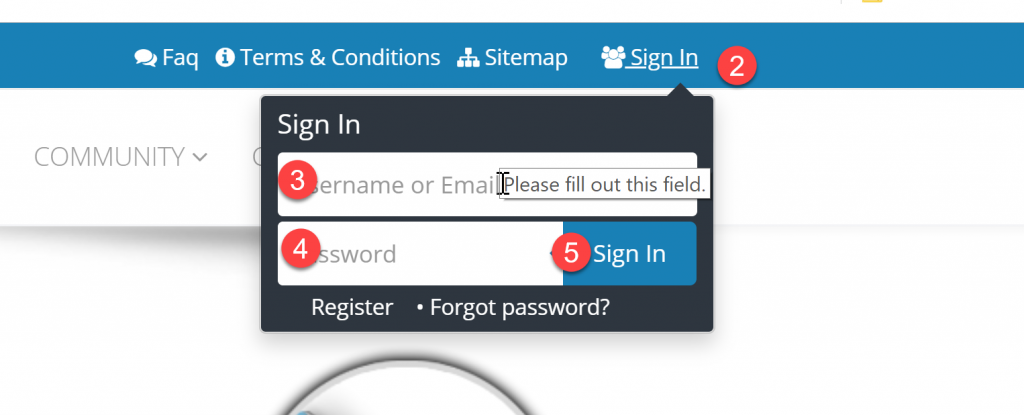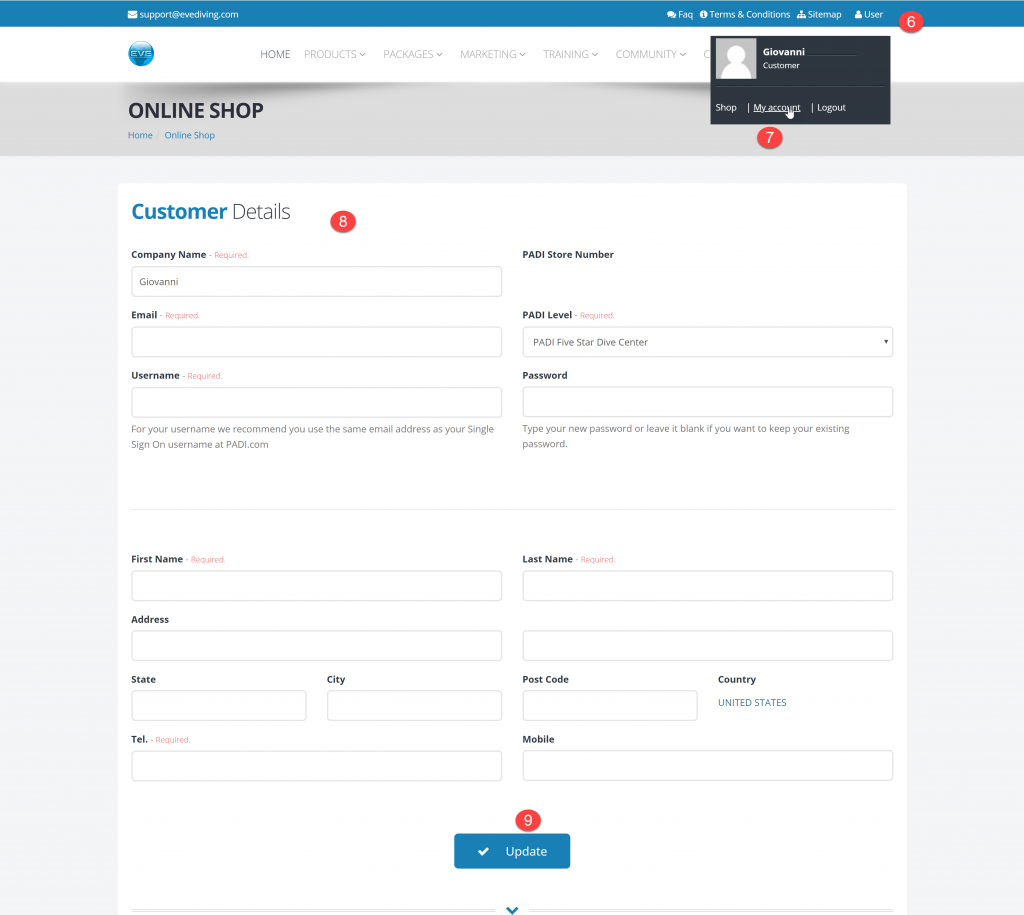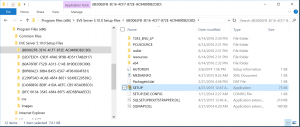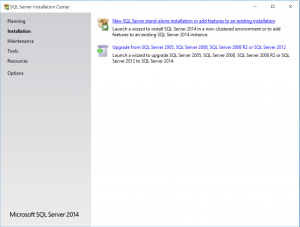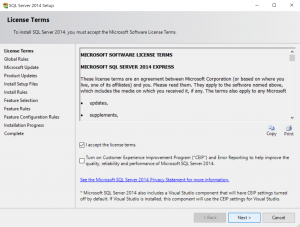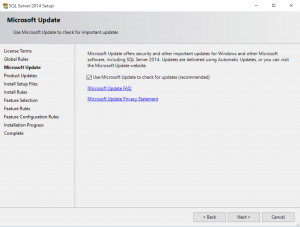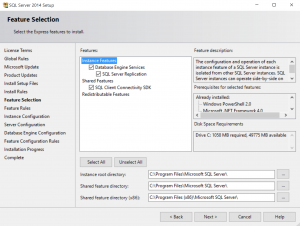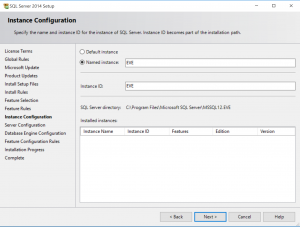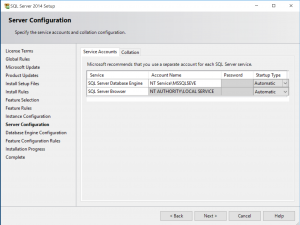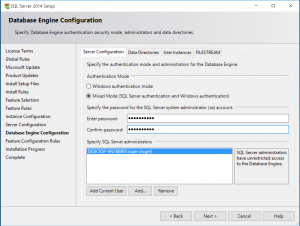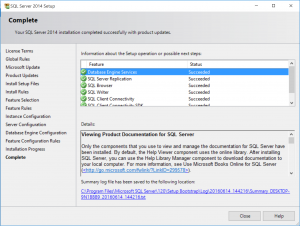Troubleshooting
You can backup from the EVE DB Utilities program.
Then:
Then:
Then:
To update your contact details on our evediving.com website please follow this procedure:
1) Visit our website evediving.com
2) Click the Sign In link
3) Type your username
4) Type your password
5) Click the Sign In button
6) Click the User link
7) Click My Account
8) Fill in required fields. Fill in other fields as you see fit
9) Click Update
The setup of EVE on your desktop PC requires the installation of 2 components:
- EVE Server
- EVE client
In the unlikely case EVE setup wizard fails to install the server component, this tutorial will help you complete the procedure manually.
1) Open Windows Explorer
2) Browse your PC to C:\Program Files (x86)\EVE Server 5.XX Setup Files, where XX represents the value of the EVE version being installed
3) Open the folder named {8E0062FB-3E16-4CF7-872E-AC9489DB2C8D}”
4) Double click on the SETUP file to lauch the installation
5) Click on New SQL Server stand-alone installation or add features to existing installations
6) Check the I accept the licence terms and click Next
7) Click Next again
8) Check Options and installation folders. Click Next.
9) Select Named Instance EVE and set Instance ID to EVE. Click Next.
10) Click Next
11) Check the Mixed Mode option and enter the password: Dracu1a_99 (Please note the digit 1) and click Next.
12) The setup is completed. Click Close and launch again EVE Setup Wizard to install EVE Client component