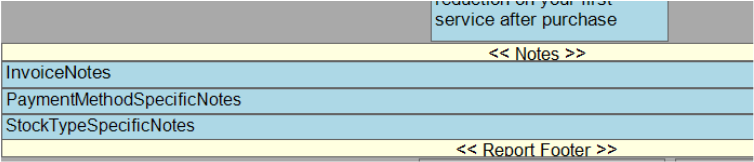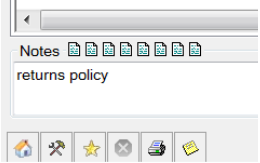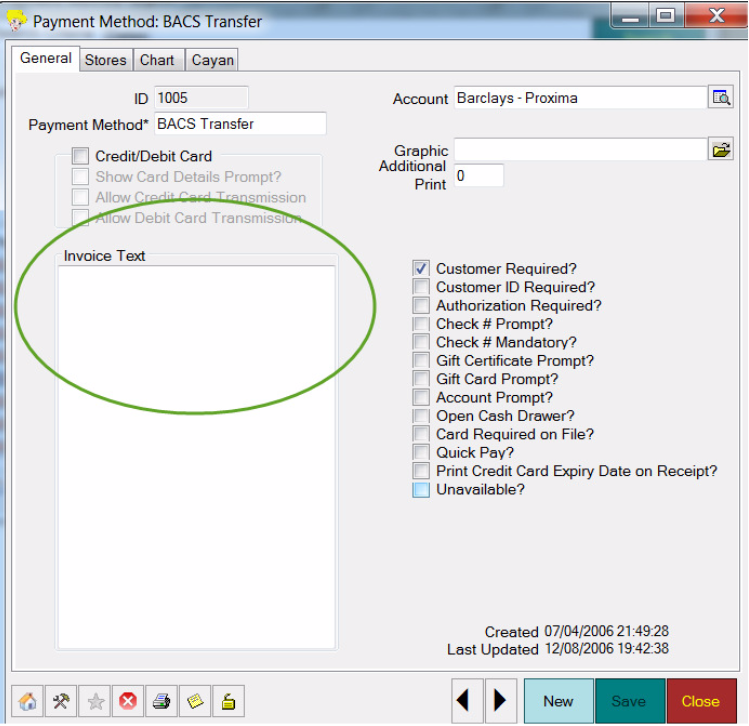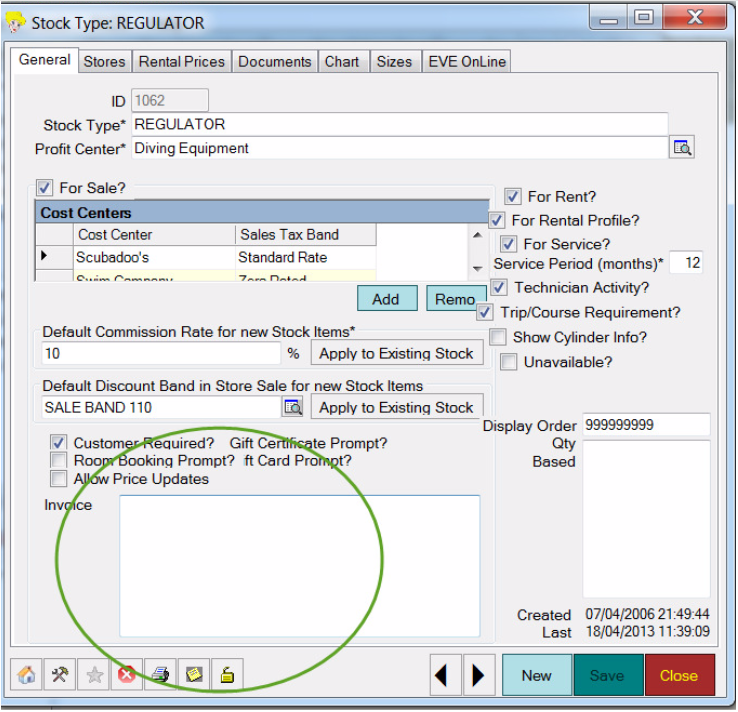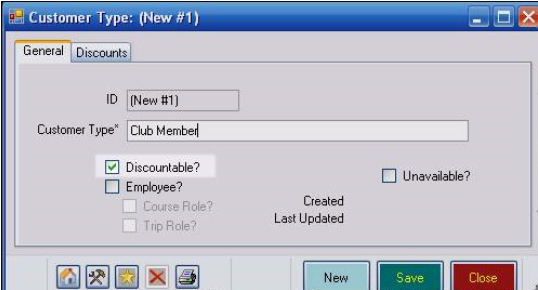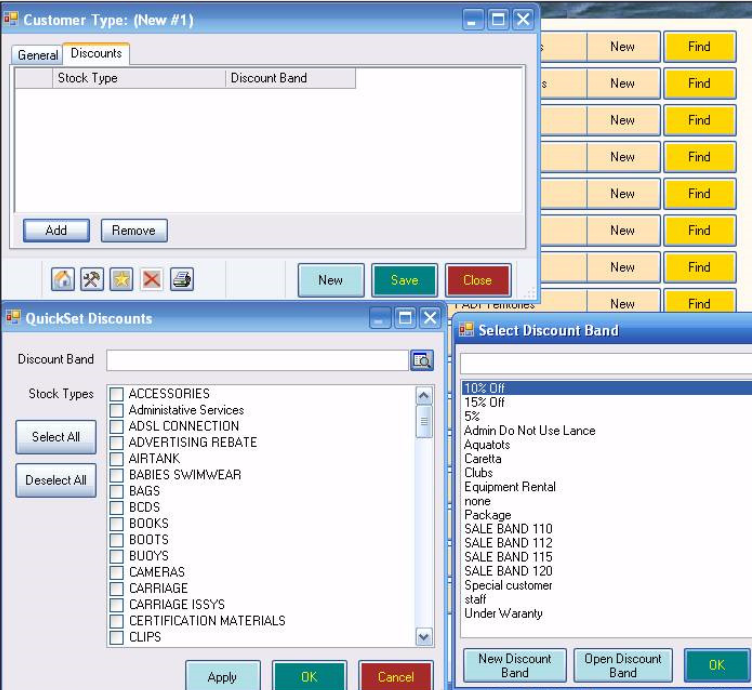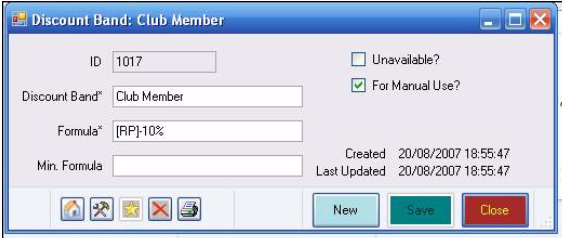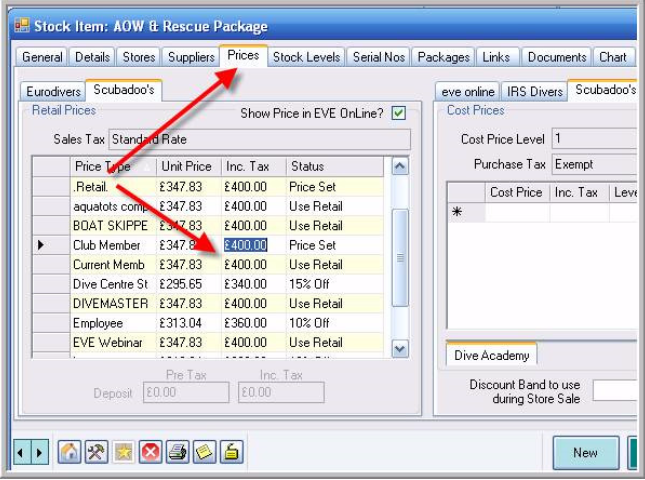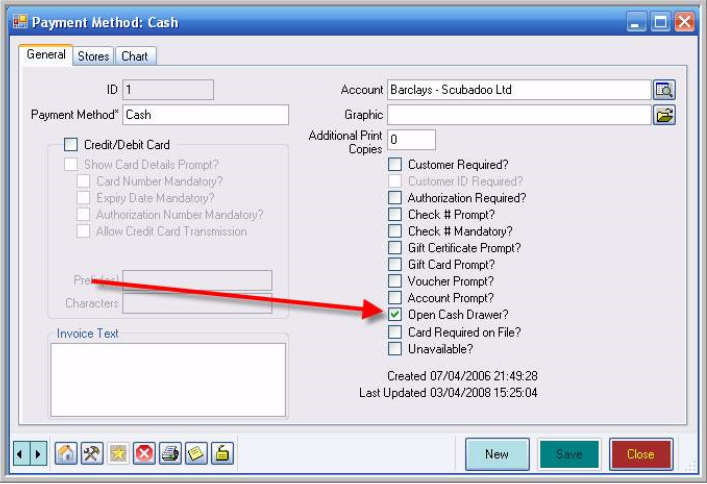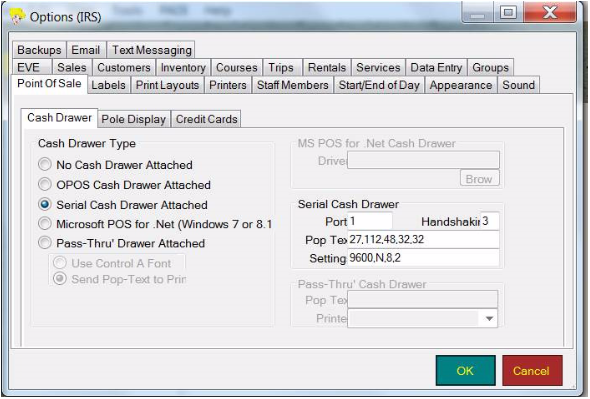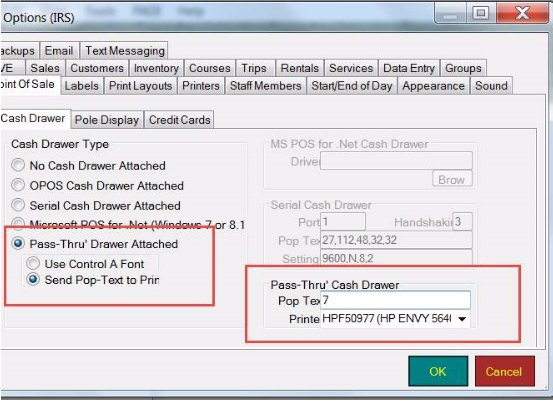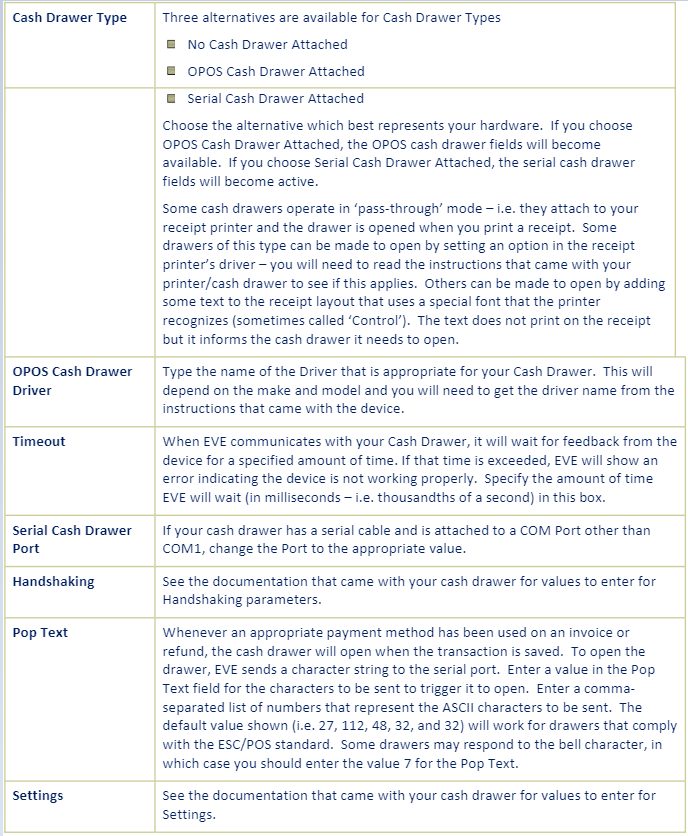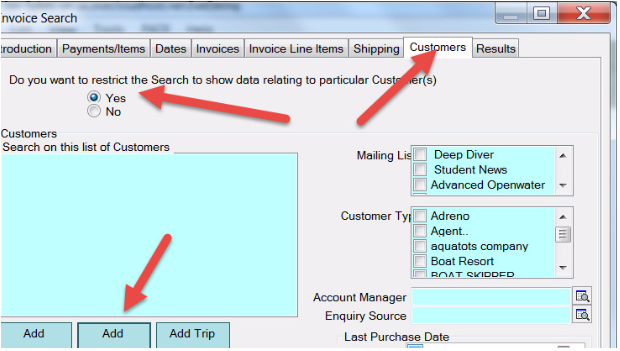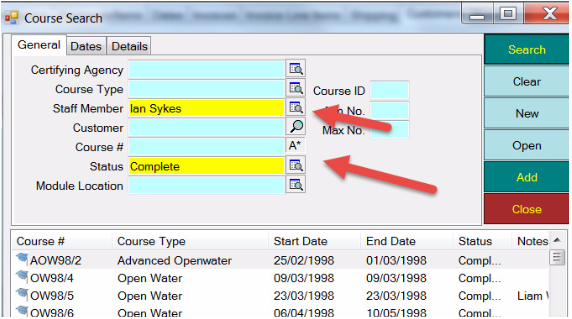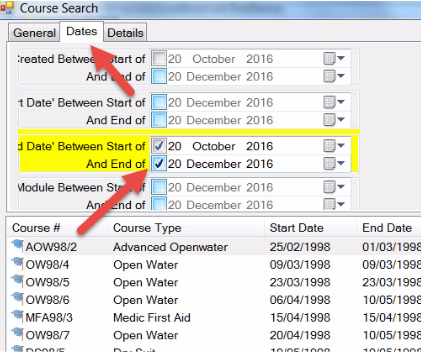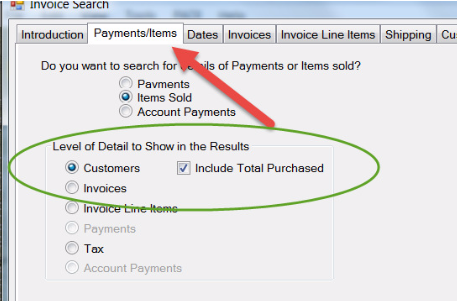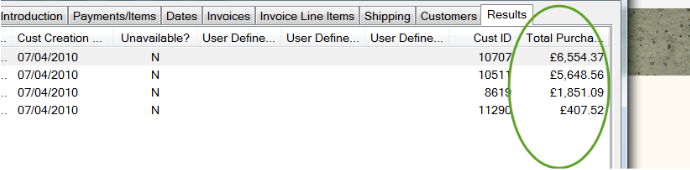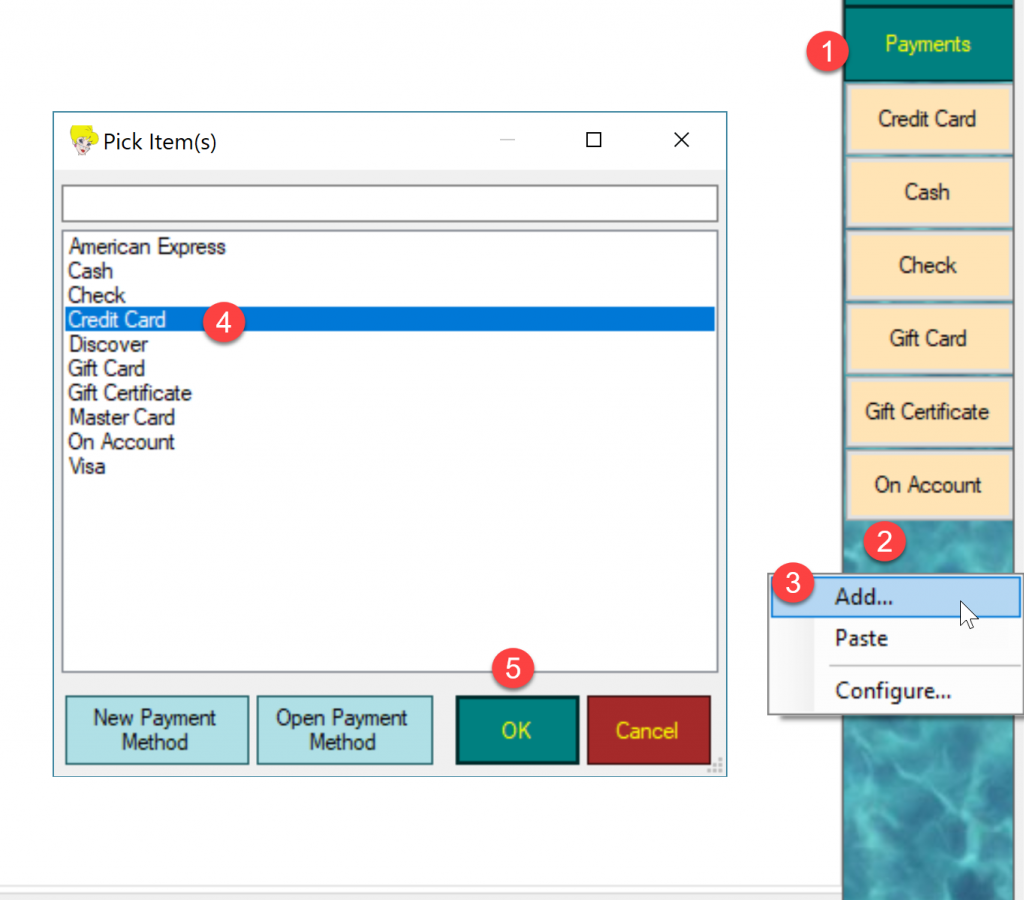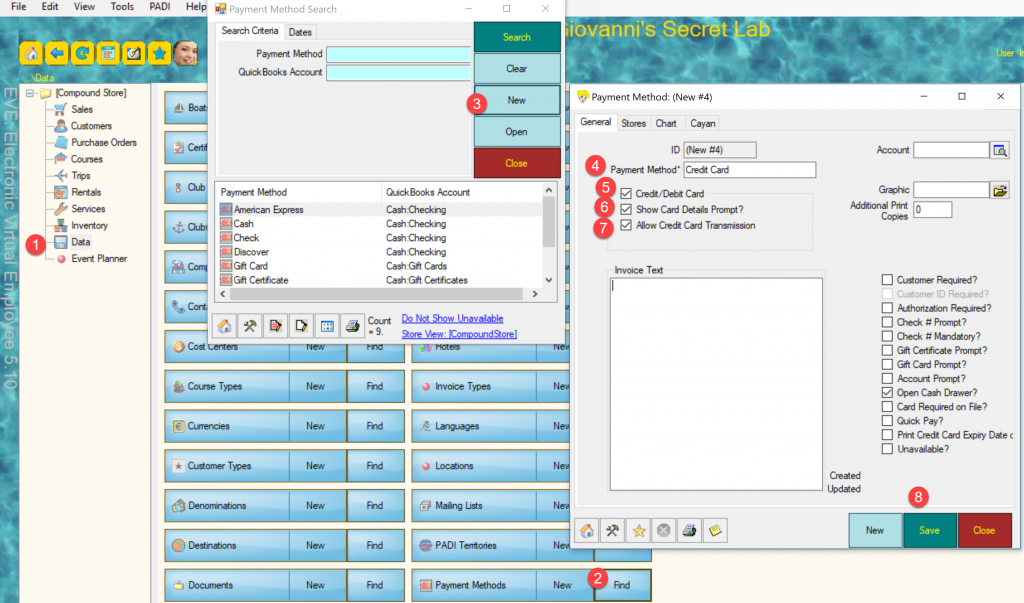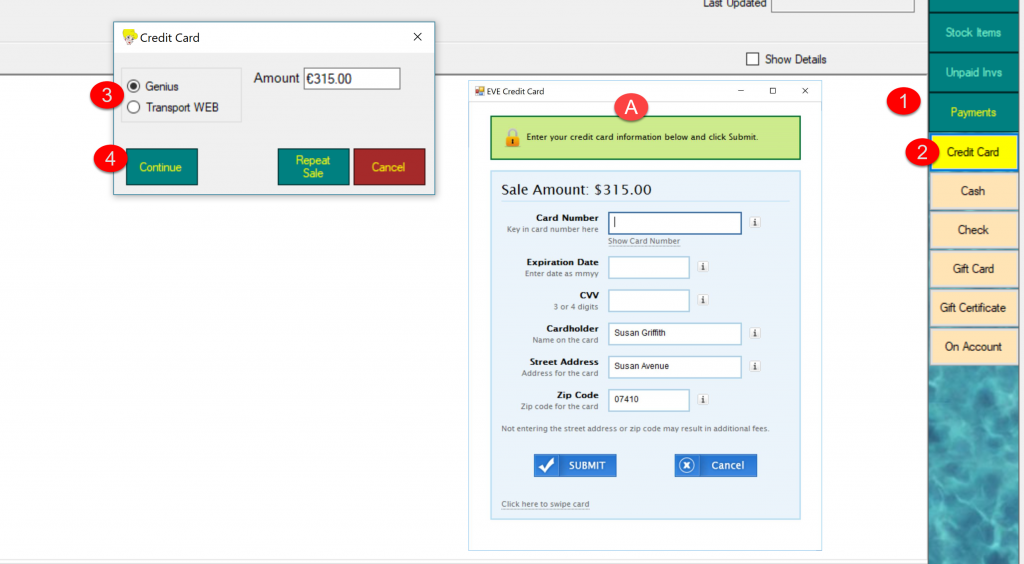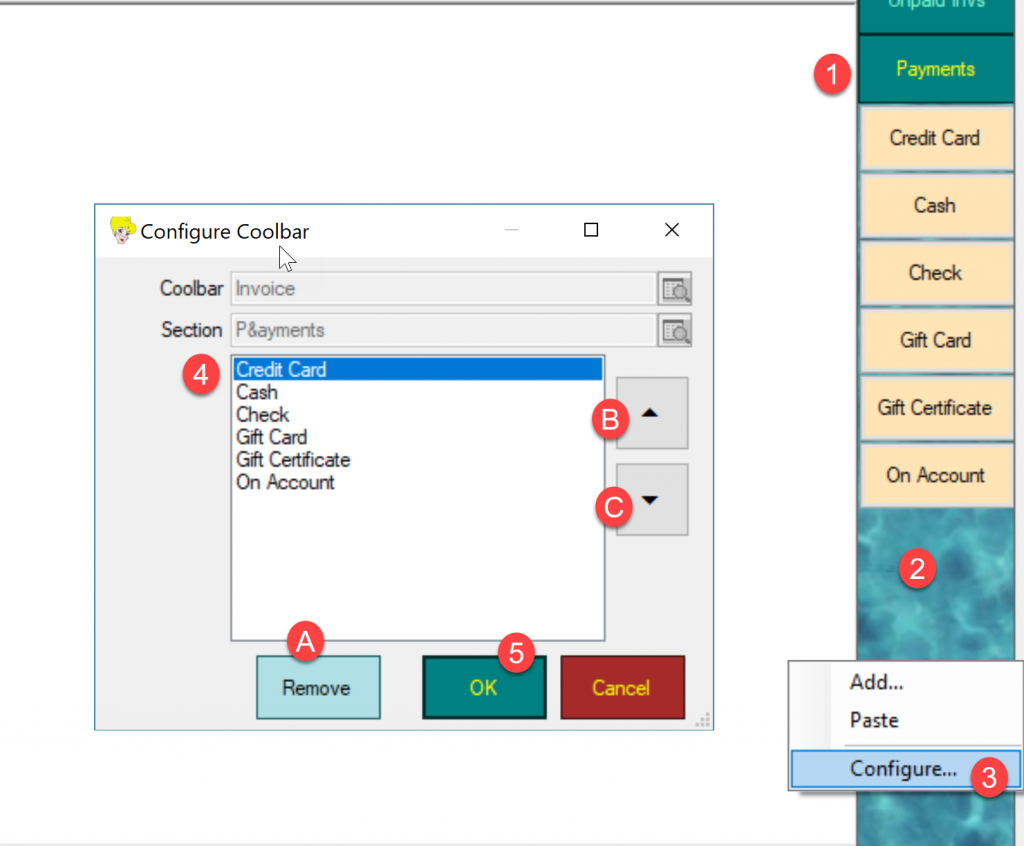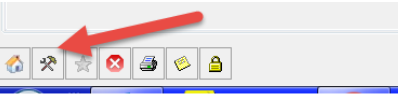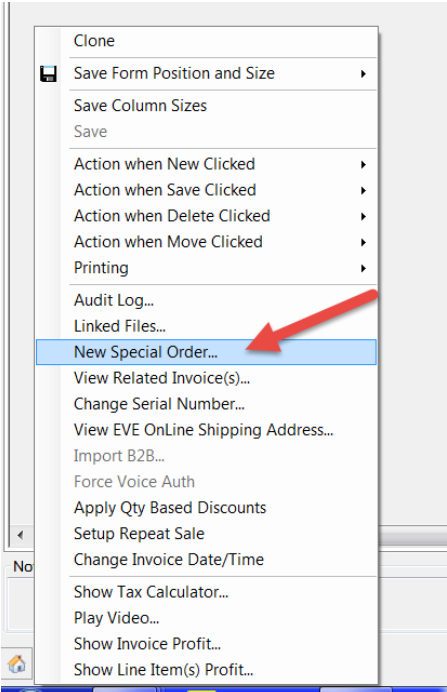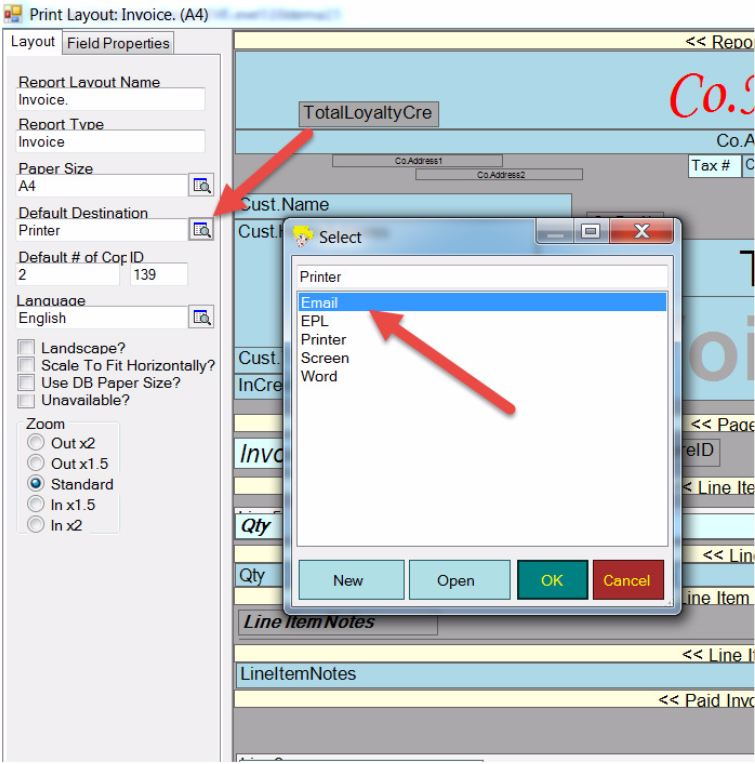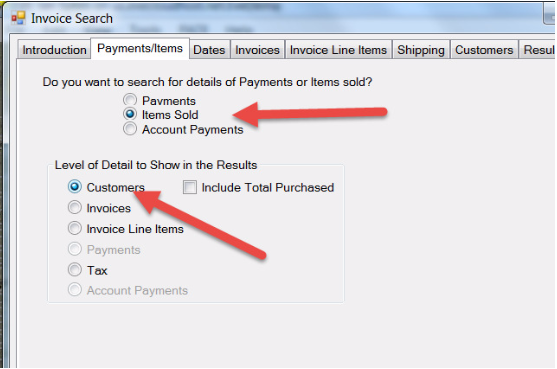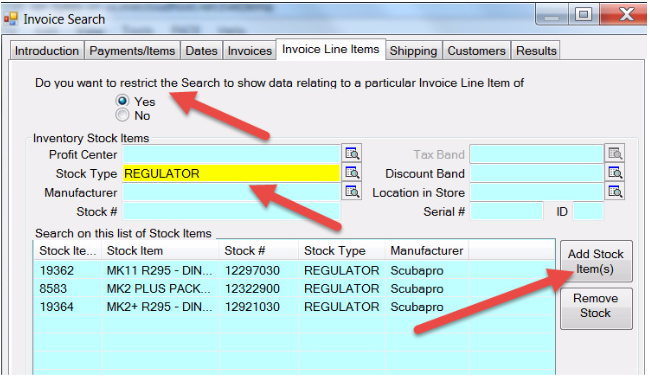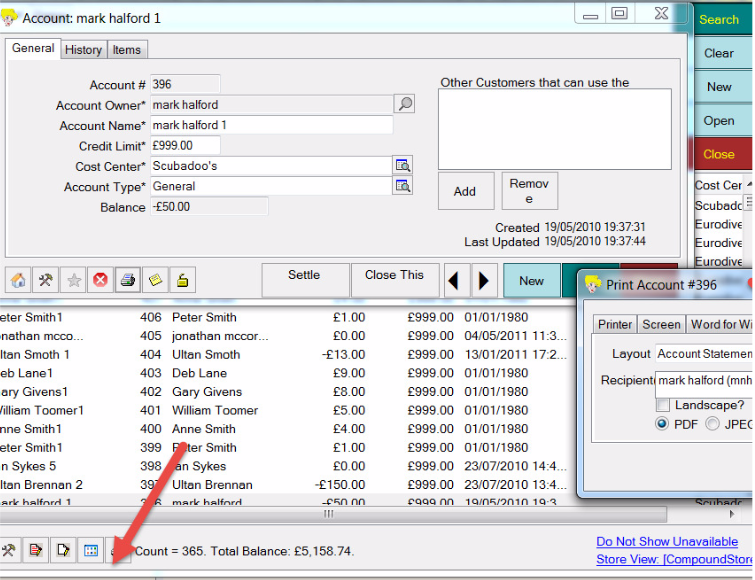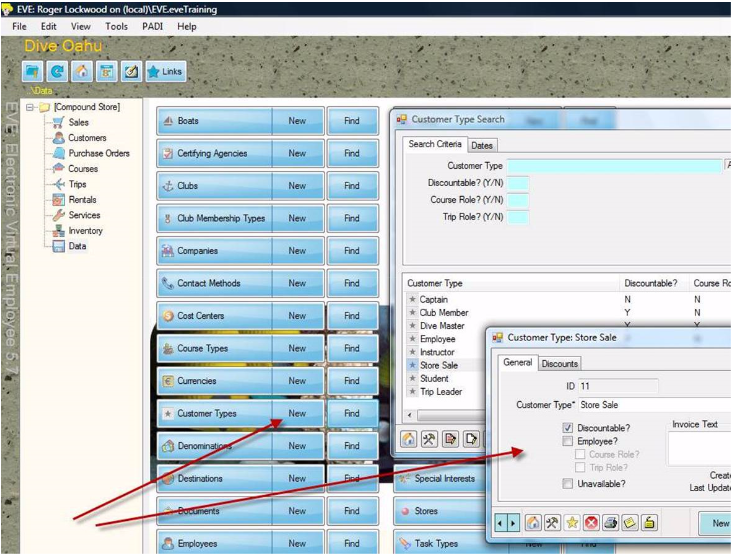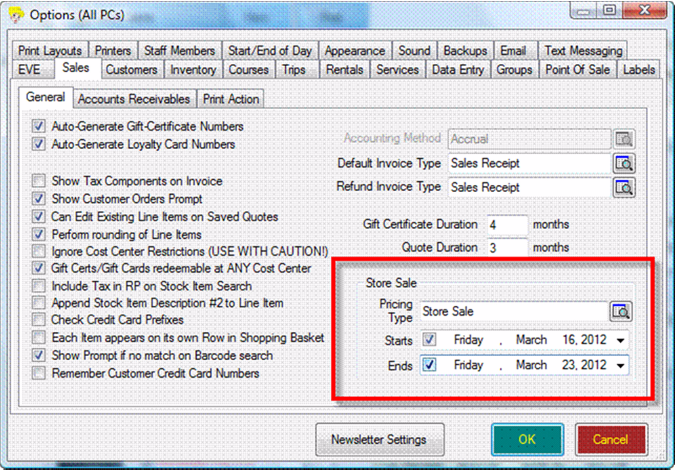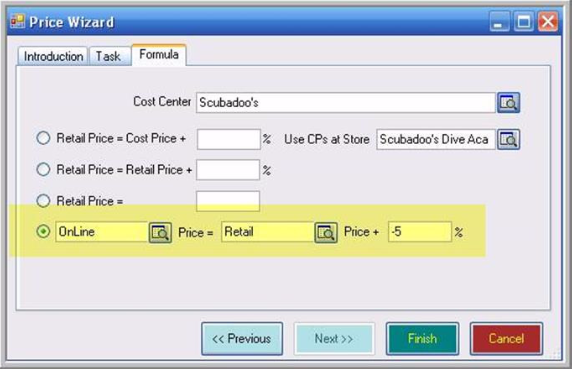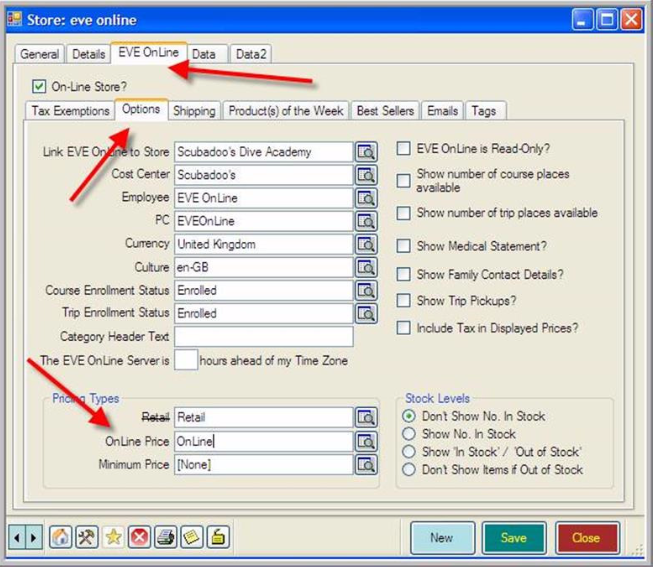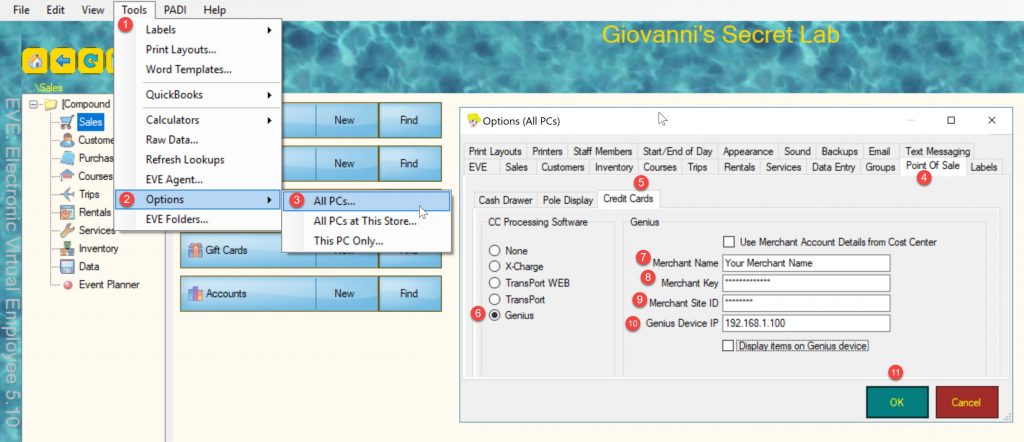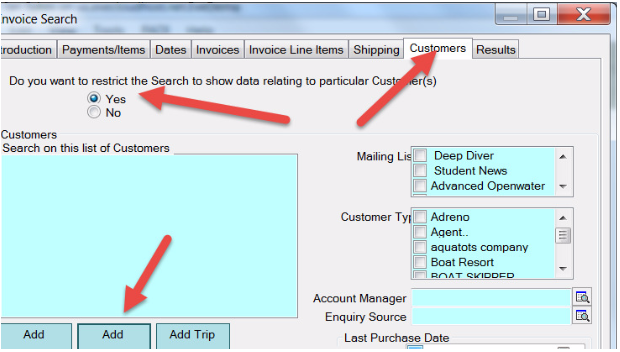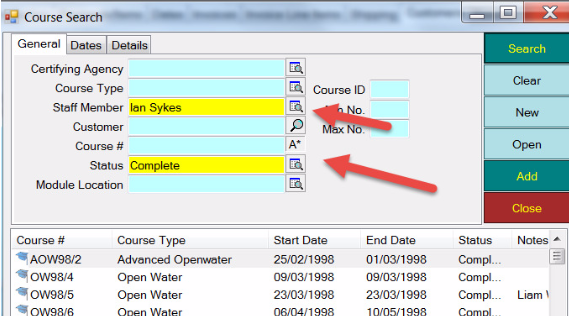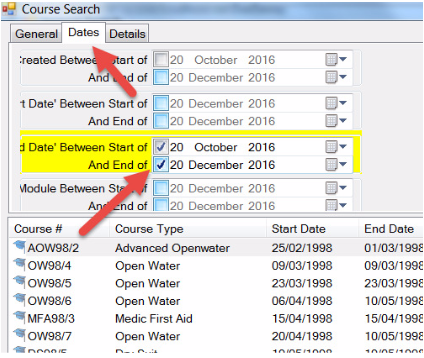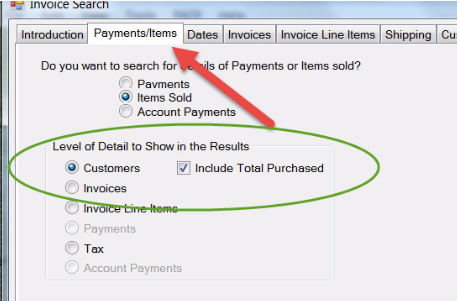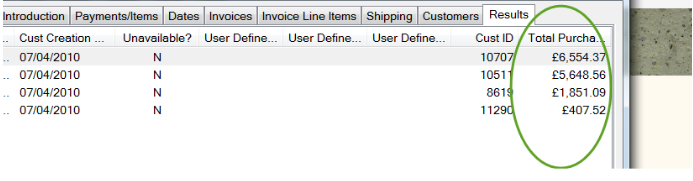Sales
To add a Payment Method to the Cool Bar, please follow this procedure:
- Click Payments in the Cool Bar
- Right click on a blank area of the Cool Bar
- Click Add
- Click on the Payment Method you wish to add to the Cool Bar
- Click OK to save settings
Cayan provide 2 payment systems that can be used in EVE: Genius and Transport WEB. Genius uses a physical credit card device so your customers can swipe/insert/touch their credit card. Transport WEB is for card-not-present (phone) transactions so you can type the credit card details.
As a first step, please make sure you have properly setup the corresponding options, as outlined in the instructions.
Then, verify whether your EVE setup already includes a payment method with the following settings or create a new one:
- Open EVE and click Data
- Go to Payment Methods and click Find
- If you need to create a new payment method, click New
- Type your payment method name. We recommend a generic Credit Card name, as both Genius and Transport Web can process different card types
- Check the Credit/Debit card box
- Check the Show Card Details Prompt box
- Check the Allow Credit Card Transmission box. These 3 boxes must be checked
- Save the settings
At the point of sale, after you have added all the stock items to the invoice, to take a payment using Genius/TransportWeb,
- Click on Payments
- Click on Credit Card
- By default, Genius will be selected. You can choose your preferred method. Use TransportWeb if the card is not present (e.g. you are processing a transaction over the phone).If you choose Transport Web, then form A
- Click Continue. If you have select TransportWeb, then form A will be displayed
To setup payment methods in the Sales coolbar, please proceed as follows:
1) Click Payment in the Cool Bar
2) Right click on blank area of the Cool Bar
3) Click Configure
4) Click on the Payment Method you wish to setup
A) Click Remove to remove the Payment Method from the Cool Bar
B) Click Up to shift the Payment Method up in the list
C) Click Down to shift the Payment Method down in the list
5) Click OK to save new settings
Payment methods removed from the Cool Bar are still available to collect payment, but will no longer be listed in the Cool Bar.
To setup a Genius/TransportWeb credit card payment, please follow this procedure:
1) Open EVE and click Tools
2) Select Options
3) Click “All PCs” if you want the same credit card account to be used on all PCs running EVE. Click “This PC Only” if you want to use just the active PC.”
4) Select the Point of Sale tab
5) Select the Credit Cards tab
6) Select either Genius or TransportWeb. Once you setup either system, settings will also apply to the other system
7) Enter your Merchant Name
8) Enter your Merchant Key
9) Enter Merchant Site ID. Please make sure Merchant Key and Merchant Site ID are not swapped by mistake, else login will fail
10) Enter your device local IP address. Cayan tech support will help you retrieve your device local IP address when you receive the device
11) Click OK
As a second step, please make sure you have properly setup your payment methods, as outlined in the instructions