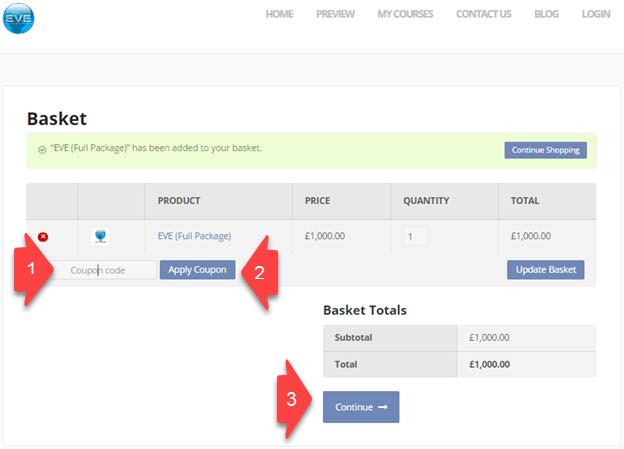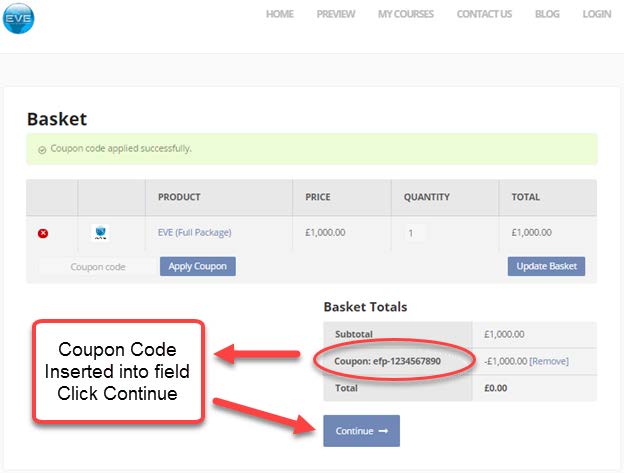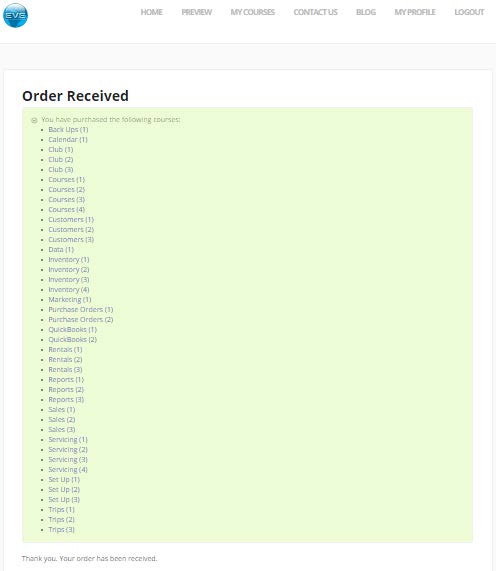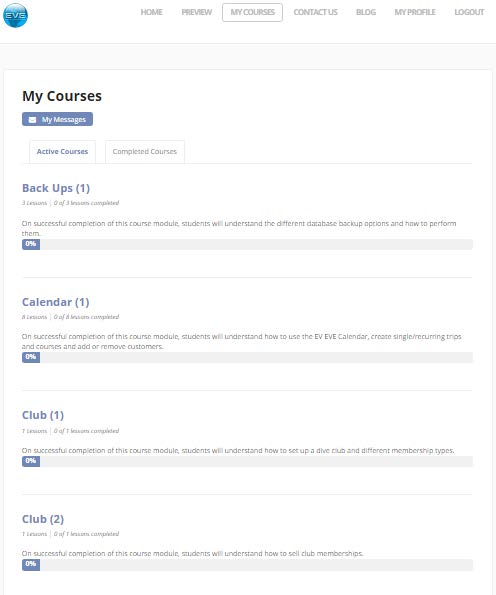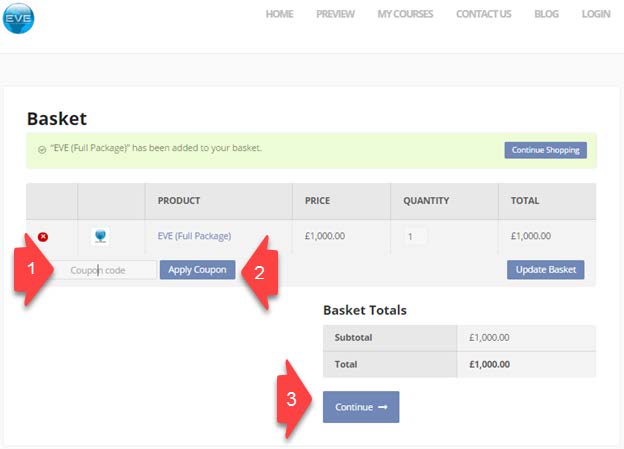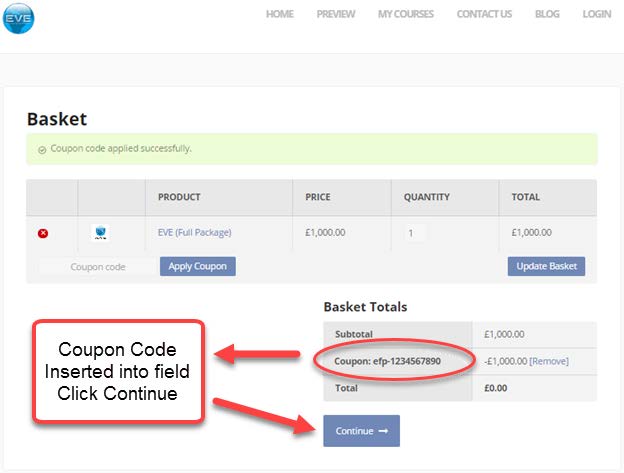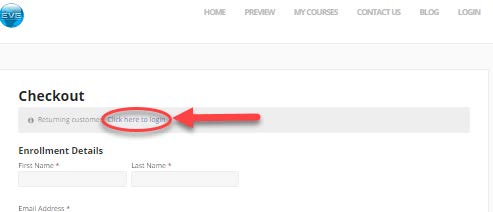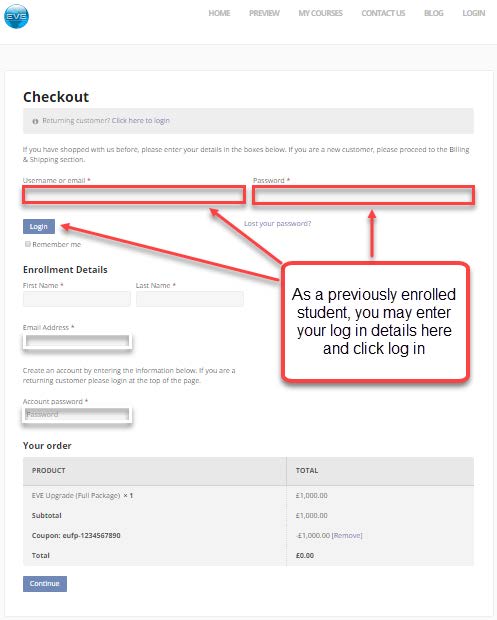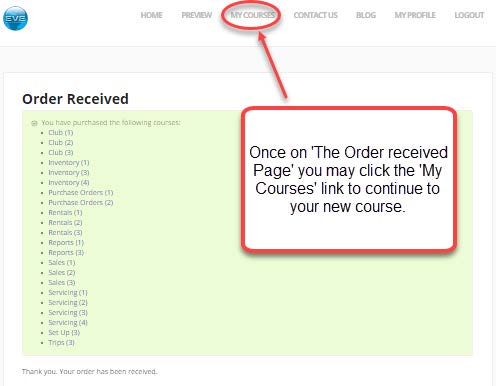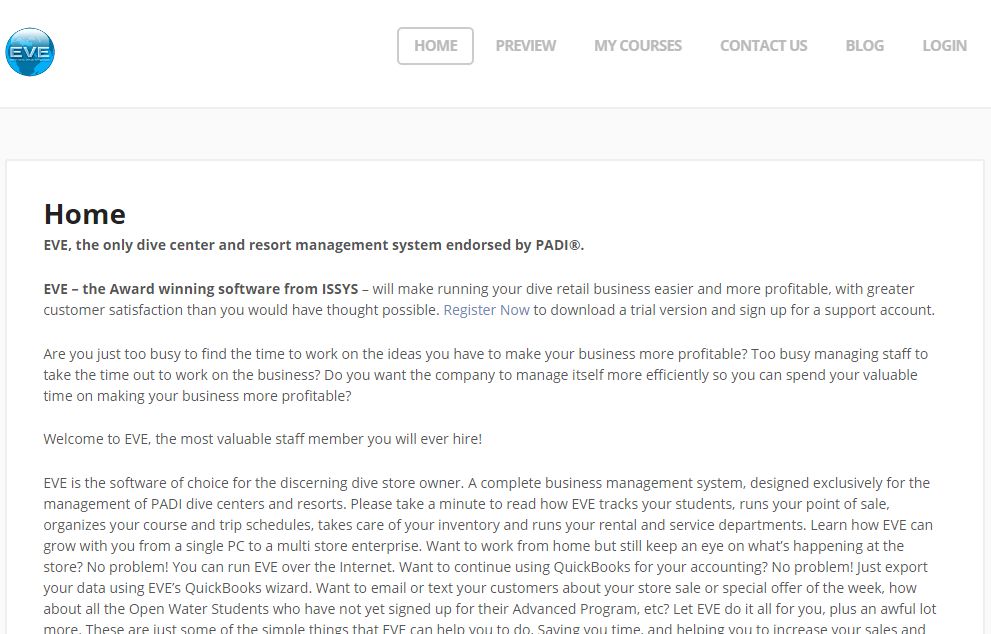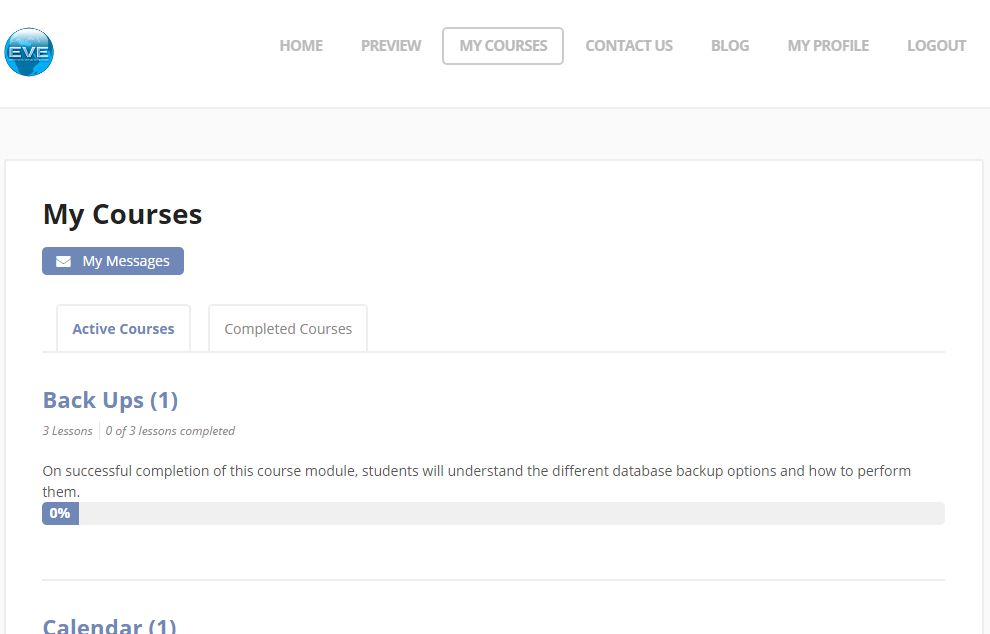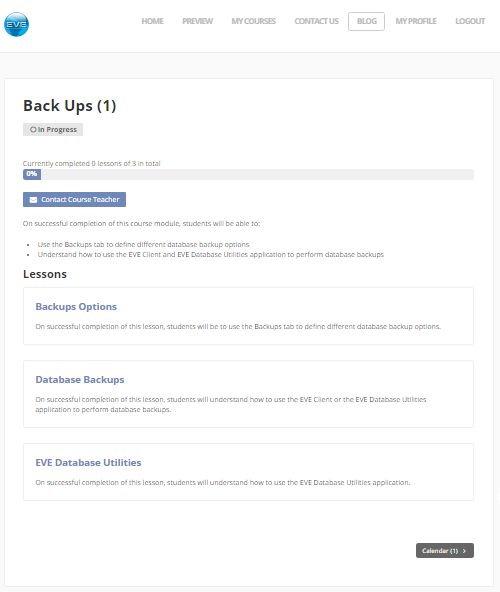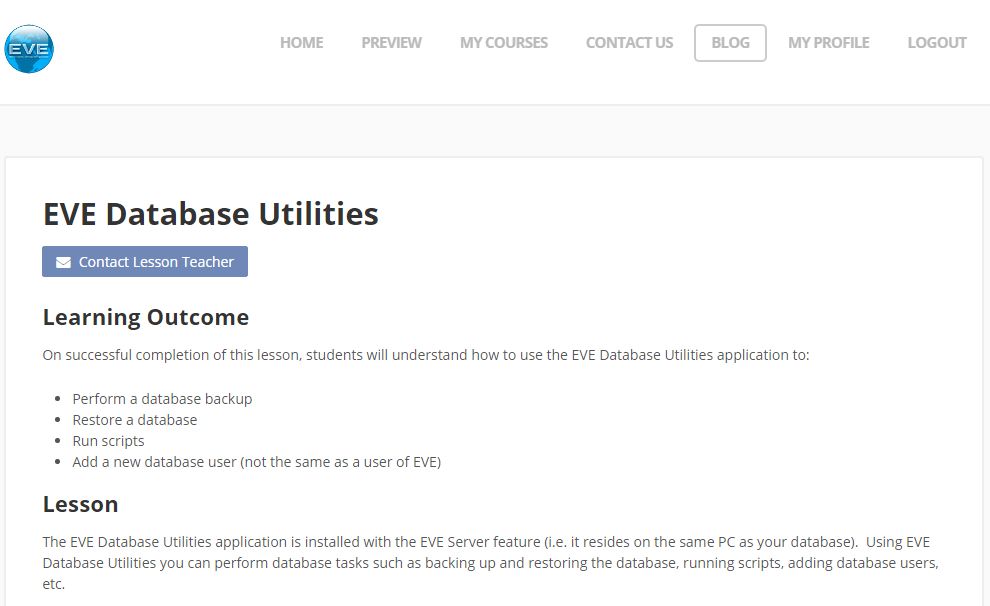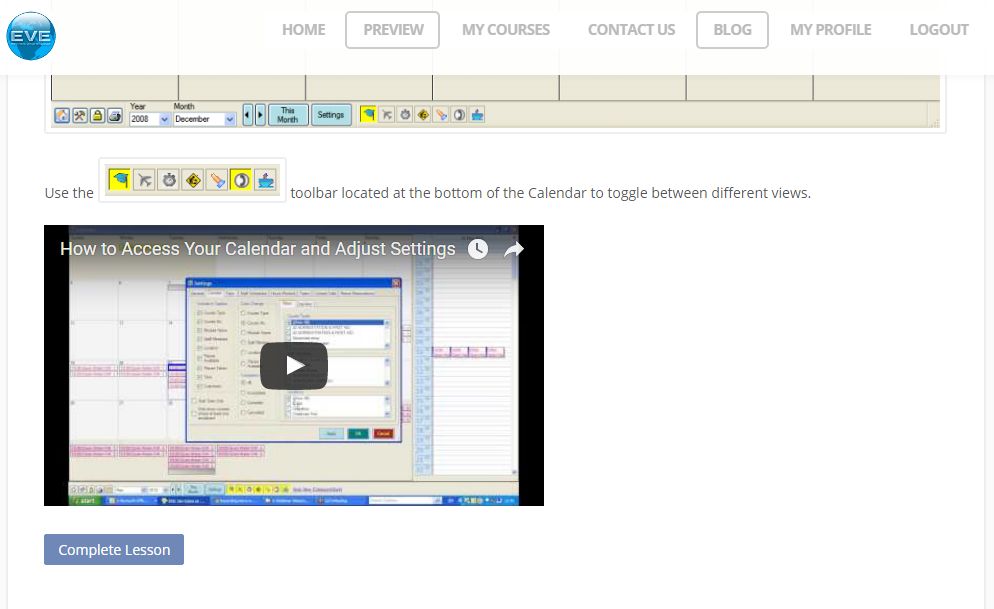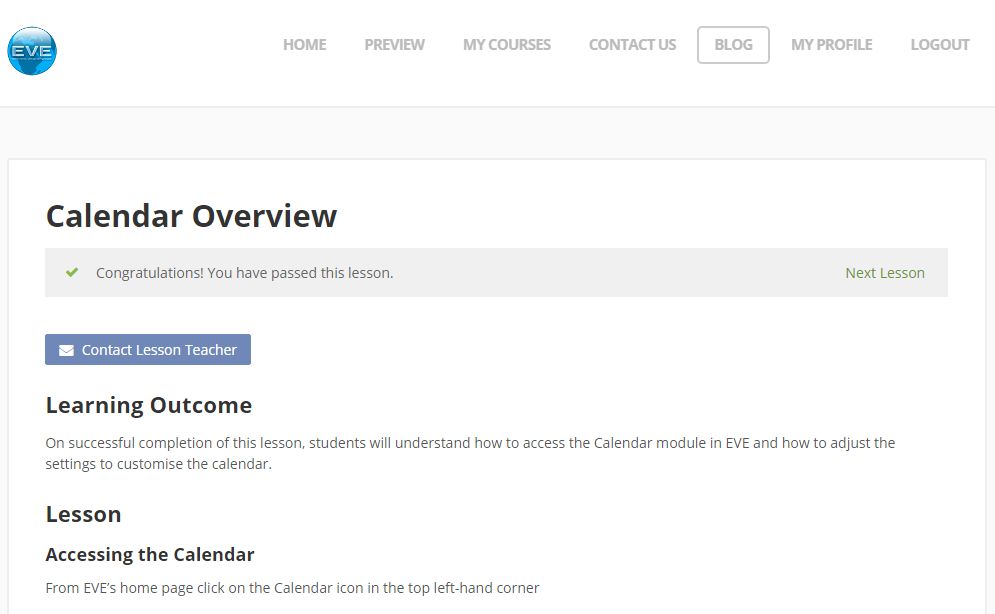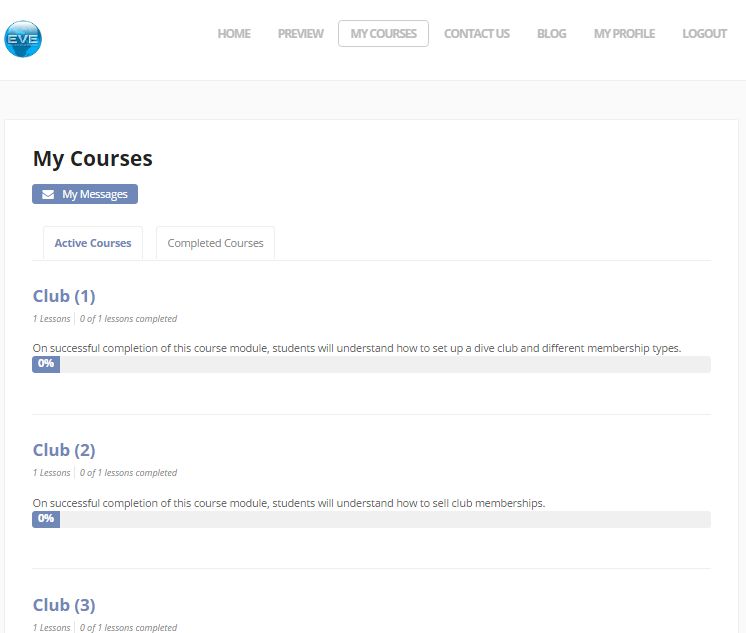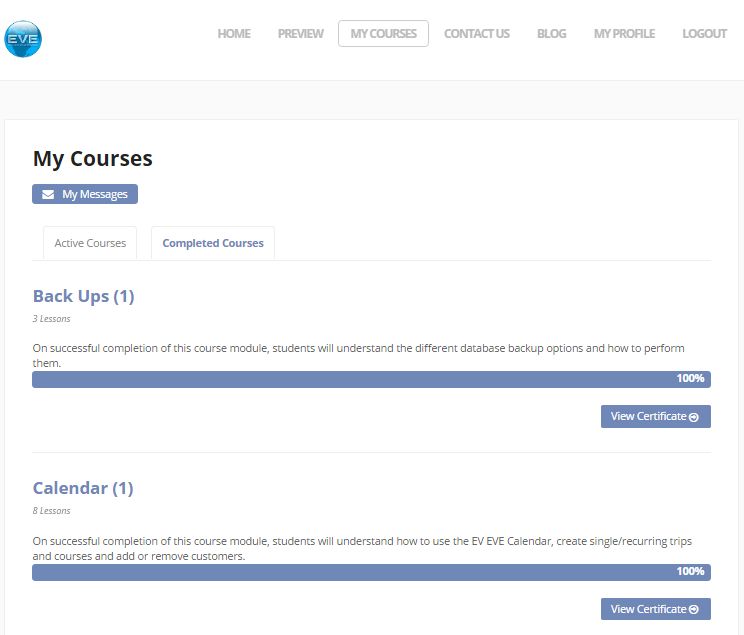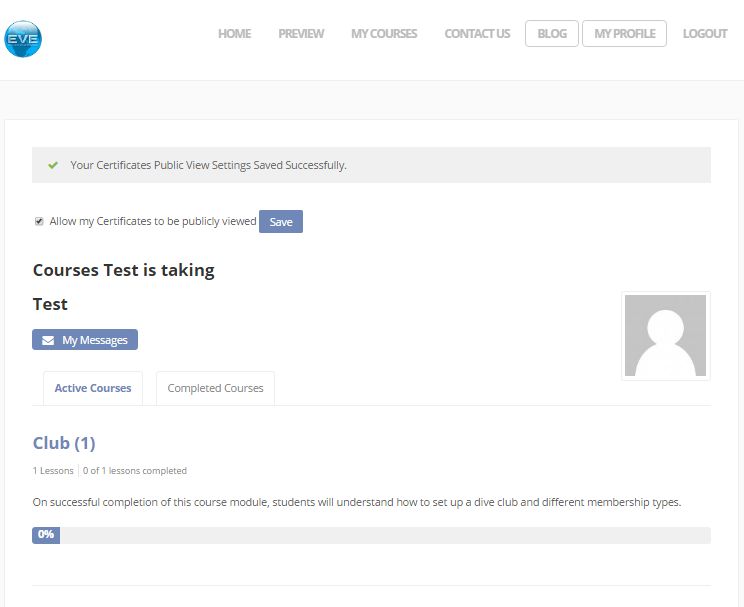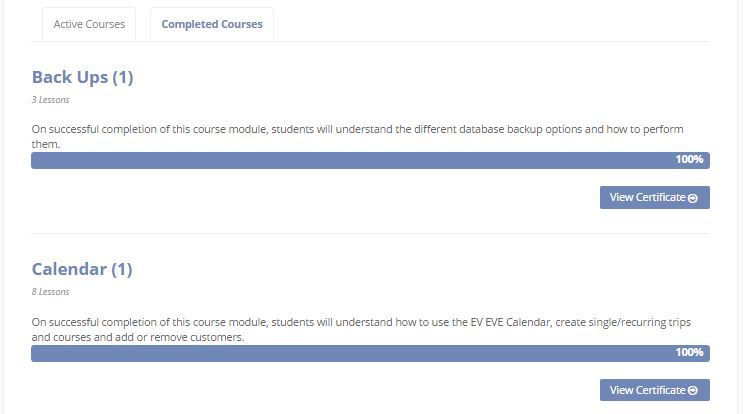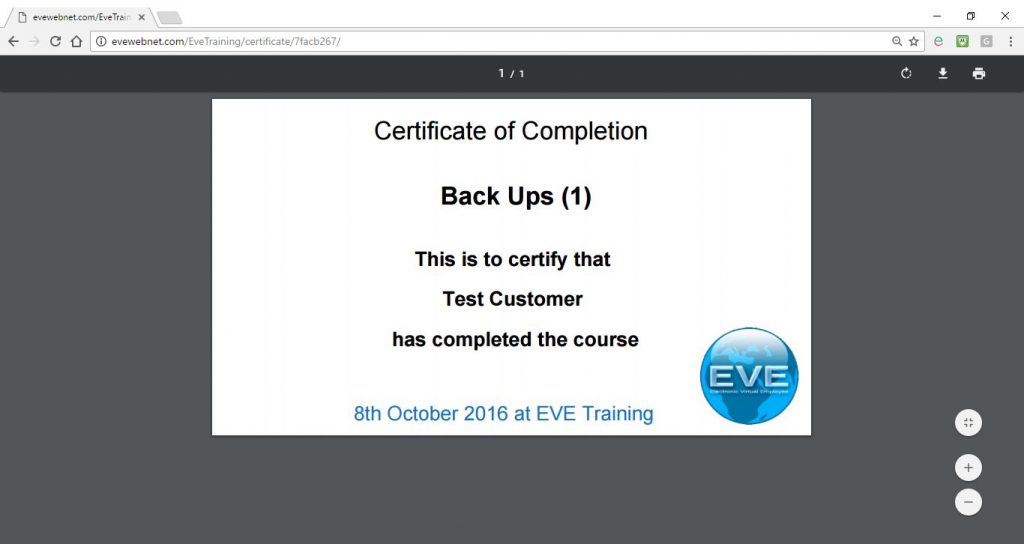EVE Training Academy
As a new student to the EVE Academy, the following process will:
- Enrol you into the Academy
- Enrol you into your selected Course
If you have purchased a ‘discounted study coupon’, the following instructions will allow you to
pay for your course with the training token / coupon.
The next page shows you how. On the ‘Basket’ page instead of paying the full price of the
course:
1. Enter your Coupon code into the ‘Coupon code’ box.
2. Click the ‘Apply Coupon’ button.
3. Click the ‘Continue’ button.
Clicking the Continue button will place the coupon code into the payment section.
When you see your coupon code in place .
Click continue
Now you have paid your Academy fees.
Your next step as a new student, is to enrol into the Academy:
On the ‘Checkout’ page you need to create a login profile. You will need to enter your details in the ‘Enrolment Details’ section:
1. Enter your first name into the ‘First Name’ box.
2. Enter your last name into the ‘Last Name’ box.
3. Enter your email address (the email address associated with your ISSYS account’ into the ‘Email Address’ box.
4. Enter a password into the ‘Account password’ box.
Note: The details you enter will be used along with the email address entered above to login into your EVE Training account and access your EVE Training courses.
5. Click the ‘Continue’ button.
Letting you know – Your Enrolment is complete and you are booked into your course
You are now automatically logged into your EVE Training account.
On the ‘Order Received’ page you will see the course list that is included as part your EVE Course package.
On the ‘Order Received’ page you will see the course list that is included as part your EVE Course package. You are now automatically logged into your EVE Training account. To begin your training you need to click ‘My Courses’ in the menu bar at the top of this page
To begin your training you need to click ‘My Courses’ in the menu bar at the top of this page.
Doing so will bring you to the ‘My Courses’ Screen
On the ‘My Courses’ page you will see the course list that is included as part your EVE Course package.
Congratulations, you are ready to begin your EVE Learning.
Click on the first course title to start a course.
The following screen will list the Learning Outcomes (Objectives) of your first lesson
On the course page you will see a list of lessons contained within your course.
Click on the title of the first lesson to start your EVE Training.
Should you log out and need to log back into complete your training, will need to:
1. Click on the ‘My Courses’ URL – https://www.evesupport.com/my-courses/
2. Enter your Email address you used to create the EVE Training account (the same email address associated to your EVE Diving account)
3. Enter your EVE Training password
Good luck with your EVE Training and if you have any questions please contact support@evediving.com
These instructions apply to stores who already created an account on our Online Training Academy and need to redeem a new code
To redeem your coupon code, click on the shopping basket link in your email and
1) Enter the Coupon code into the “Coupon Code” box
2) Click the “Apply Coupon” button
3) Click the “Continue” button
On the ‘Checkout’ page, as a returning customer to EVE Training, you need to login by clicking on the ‘Returning customer?’ link underneath the ‘Checkout’ title.
This will then reveal boxes which you can use to login into your EVE Training account:
1. Enter your email address (the email address associated with your EVE Training and ISSYS account’ into the ‘Email Address’ box.
2. Enter your EVE Training password into the ‘Account password’ box.
3. Click the ‘Login’ button.
The ‘Checkout’ page now has your details completed for the ‘Enrollment Details’ section. Click the ‘Continue’ button.
On the ‘Order Received’ page you will see the course list that is included as part your ‘[[EVECourseID]]’ package.
You are now automatically logged into your EVE Training account.
To begin your training you need to click ‘My Courses’ in the menu bar at the top of this page.
On the ‘Order Received’ page you will see the course contents list that is included as part your new ‘[[EVECourseID]]’ package.
You are now automatically logged into your EVE Training account.
To begin your training you need to click ‘My Courses’ in the menu bar at the top of this page and then select the appropriate course(s) and lessons.
Good luck with your EVE Training and if you have any questions please contact support@evediving.com
The Team at EVE Diving
If you are not already logged in you will need to visit the EVE eLearning homepage to login
before you can access and use your EVE eLearning course.
On the EVE eLearning homepage (www.evewebnet.com/Evetraining):
1. Click the ‘LOGIN’ option in the main menu.
On the ‘My Courses’ login page you will need to enter your login details:
1. Enter your email address (the email address associated with your EVE Training and
ISSYS account’ into the ‘Email Address’ box.
2. Enter your EVE Training password into the ‘Account password’ box.
3. Click the ‘Login’ button.
You are now logged into the ‘My Courses’ page where you will be able to see all your ‘Active
Courses’ (these are courses you have purchased but not yet completed.
On the ‘Active Courses’ tab on the ‘My Courses’ page you will see a list of courses. To begin a
course (or to return to a course you have started but not yet completed) click on the course title.
On the course page you have chosen to start/complete you will see:
● A progress bar (showing how much of the course you have completed).
● A description of the course.
● The list of lessons within that course.
To begin/complete a lesson you will need to click on a lesson title.
Each lesson begins with a learning outcome which outlines the information you will be learning
and what skills you will have acquired by the end of the lesson.
The lesson is made up of text, screenshots and/or tutorial videos. To watch a tutorial video click
the play button (arrow icon).
Once you are confident with the information delivered in the lesson you will be able to complete
the lesson. At the bottom of the page you will see the ‘Complete Lesson’ button.
A grey message bar will appear and inform you that you have passed this lesson. On right
hand side you see a ‘Next Lesson’ link. Click this to be taken to the next lesson and repeat
these steps until you get to the last lesson of the course.
Once you have completed the last lesson a course, click the course title link at the bottom of the
lesson page to be taken back to the course overview page.
Back on the course page you will see that the course is complete and there is an option view
your course completion certificate. Click the ‘View Certificate’ button to view/print the course
completion certificate.
The course completion certificate can be printed or downloaded/saved.
At the bottom of the course overview page you have the option to click a button to go back to a
the previous course or click a button to go the next course.
If you wish to see an overview of all your active courses click the ‘My Courses’ option in the
main menu. You will see all the courses you have yet to complete on the ‘Active Courses’ tab.
To view you completed courses, click the ‘Completed Courses tab on the ‘My Courses’ page.
On the ‘Completed Courses’ tab you will see all the courses you have completed and you have
an option to view, download/save or print course completion certificates by clicking the
appropriate ‘View Certificate’ button.
Once you have finished a lesson or course and wish to logout for the session you will need to
click the ‘LOGOUT’ option in the main menu.
If you wish for your course completion certificates to be publicly viewed online by your
current/potential employer(s) you must login to the EVE eLearning website. Once you are
logged in you must click the ‘MY PROFILE’ option in the main menu.
On the my ‘My Profile’ page, you will need to check the ‘Allow my Certificates to be publicly
viewed’ box and then click the ‘Save’ button.
Your profile has been updated and you can now share your online completed course certificates
with your current/potential employer(s).
To send the links to your online course completion certificates click on the ‘Completed Courses’
tab (which can also be found on the ‘My Courses’ page).
On the ‘Completed Courses’ tab you will see your list of completed courses. To share an online
course completion certificate click on the appropriate ‘View Certificate’ button.
On the course completion certificate page you have the option to print or download/save the
certificate. To share the certificate online with your current/potential employer(s) you must copy
the URL in the address bar which can then be saved to a Curriculum Vitae (CV) document or
emailed.