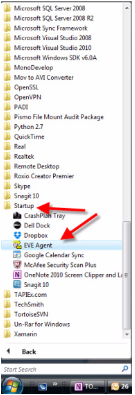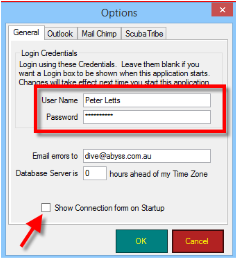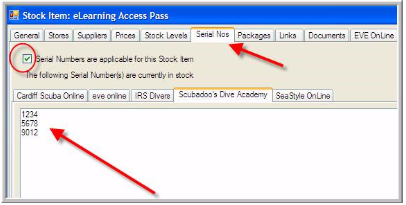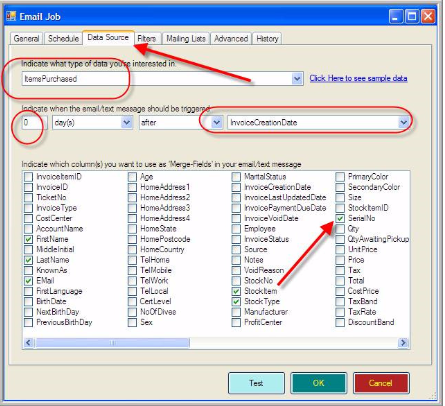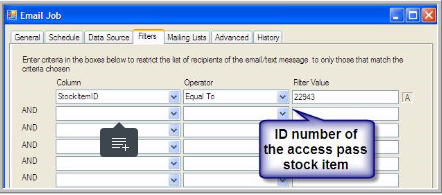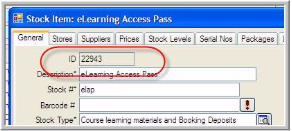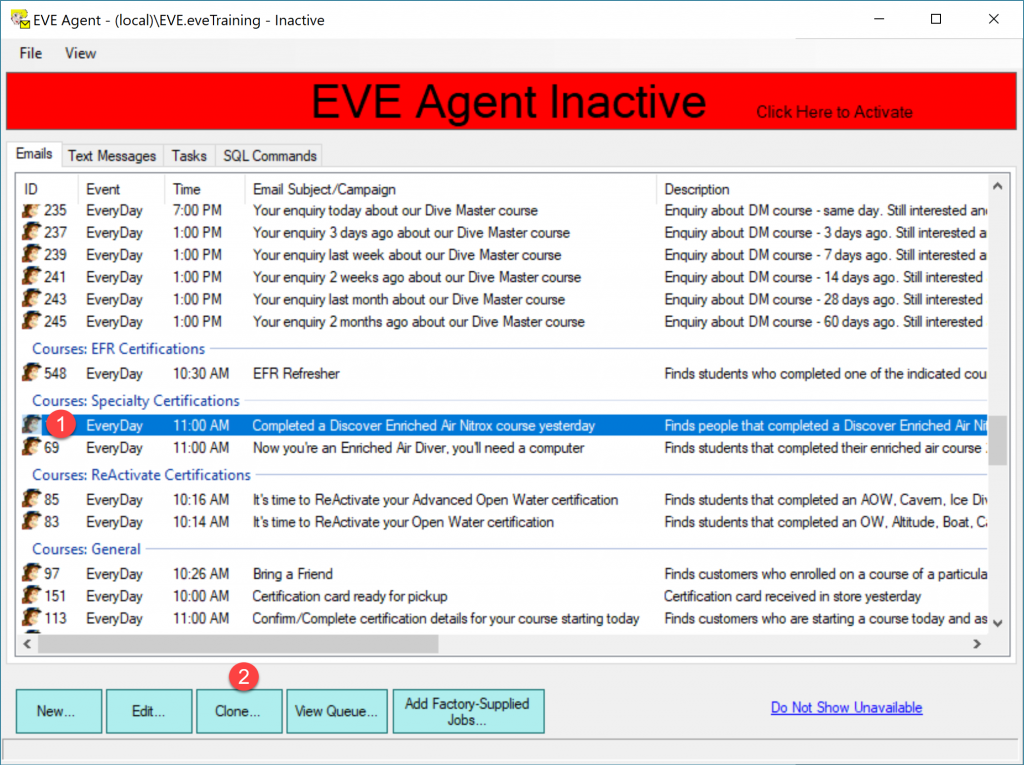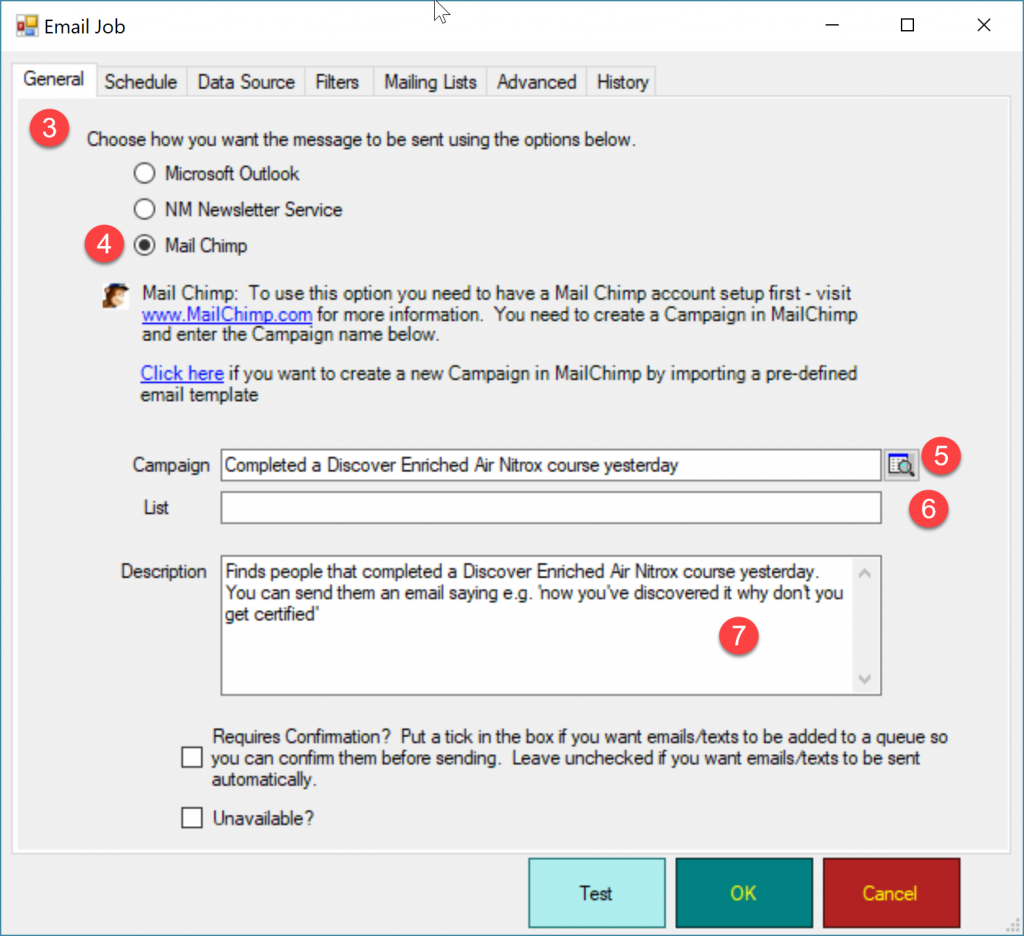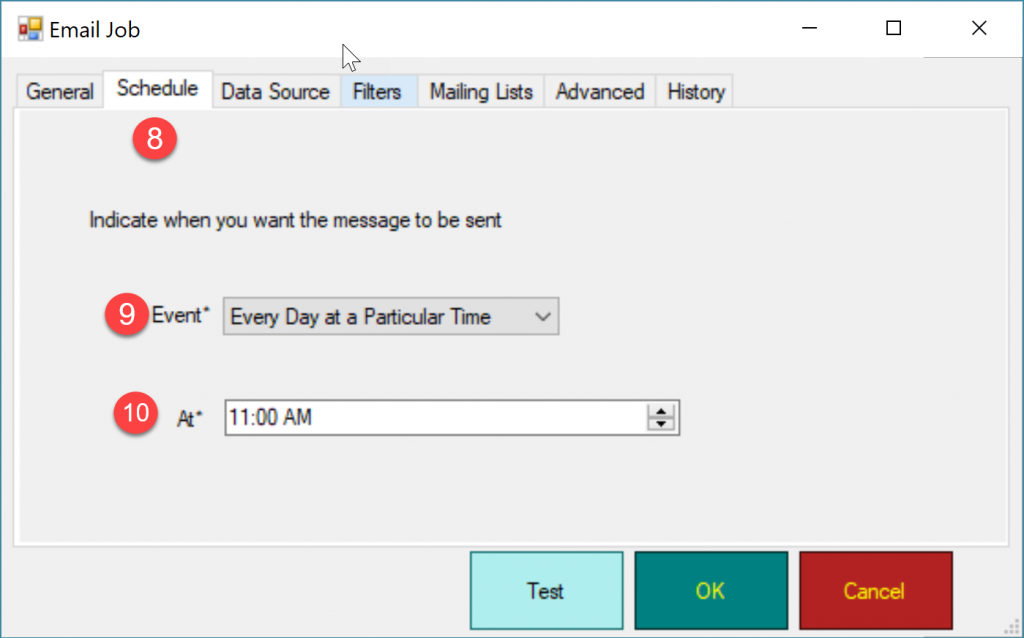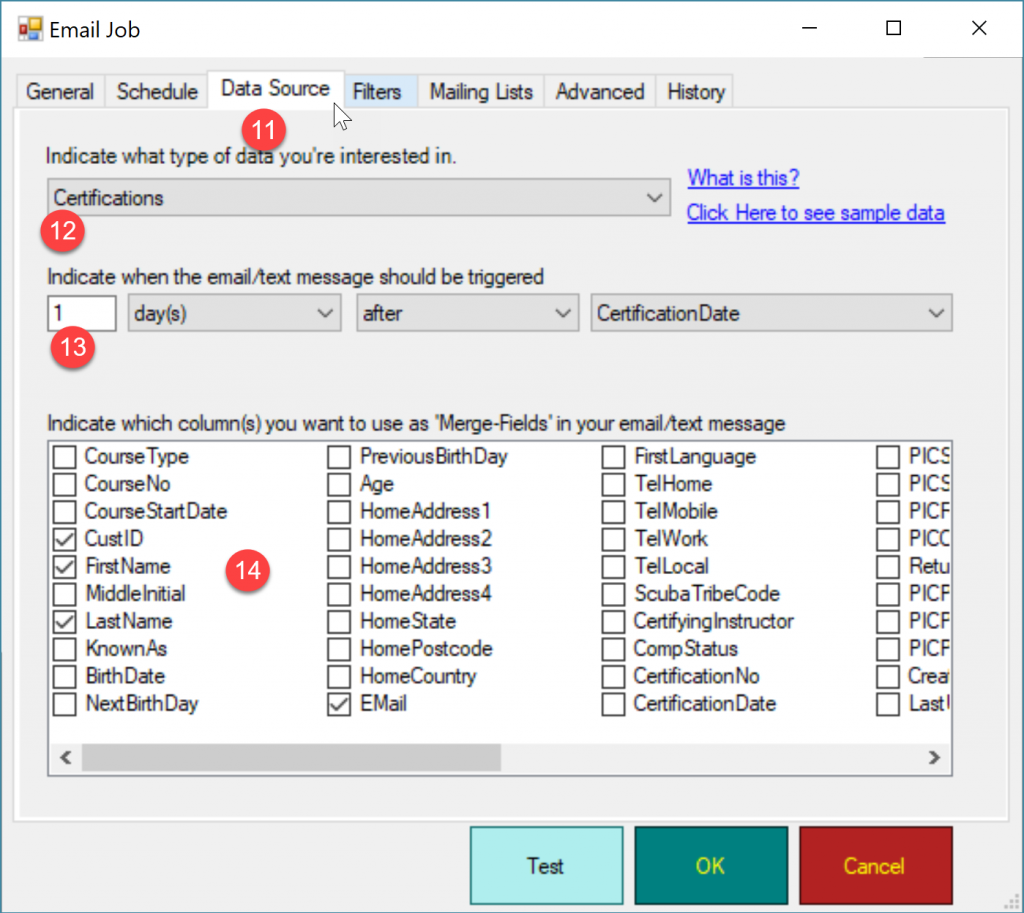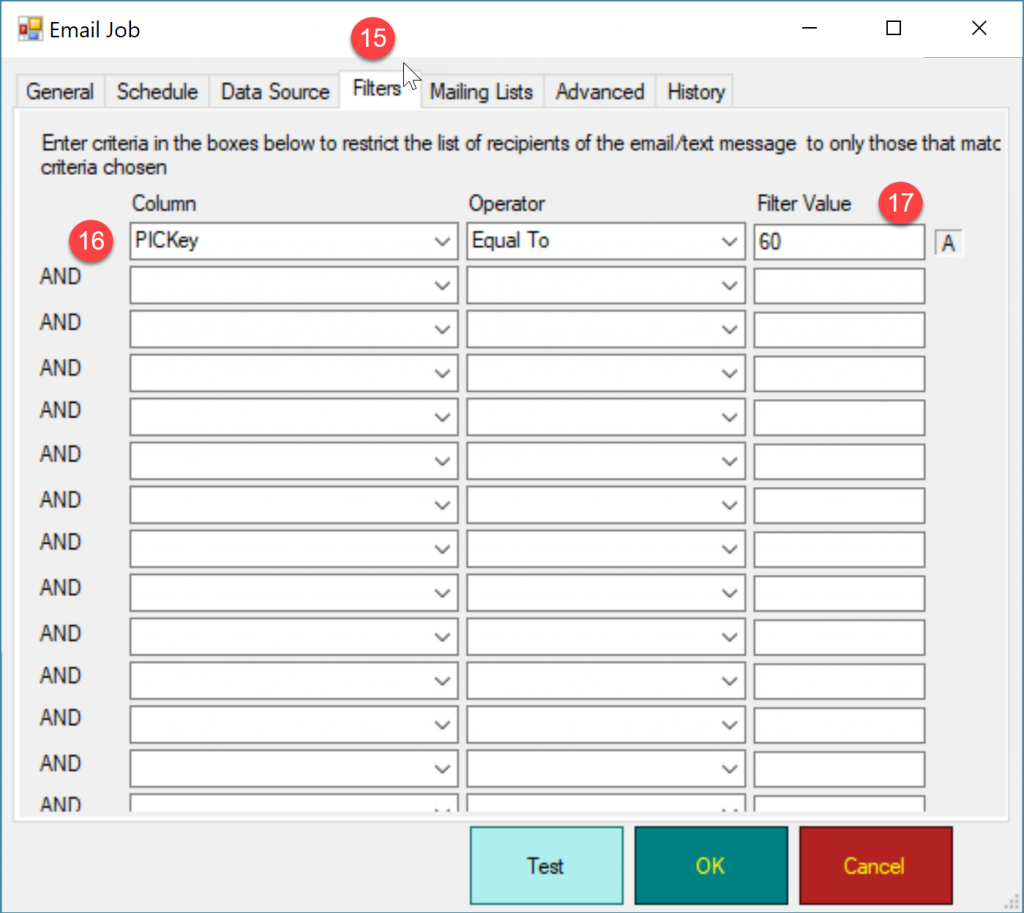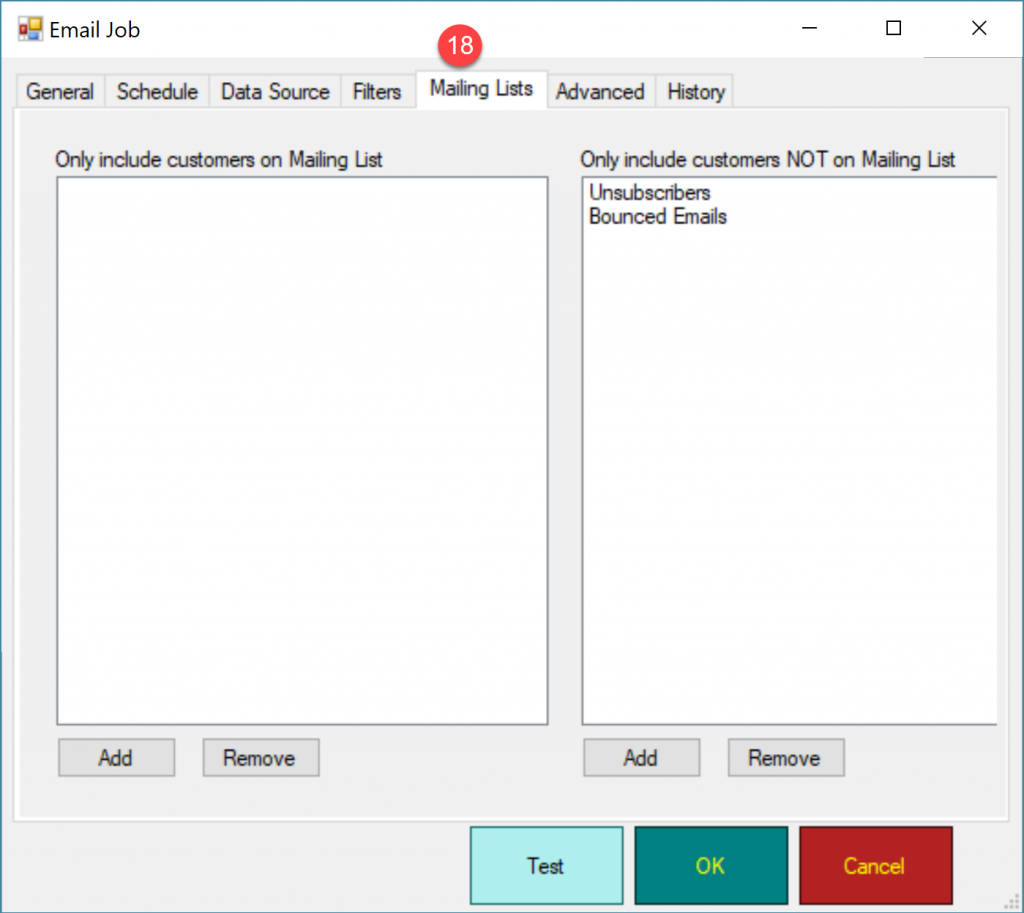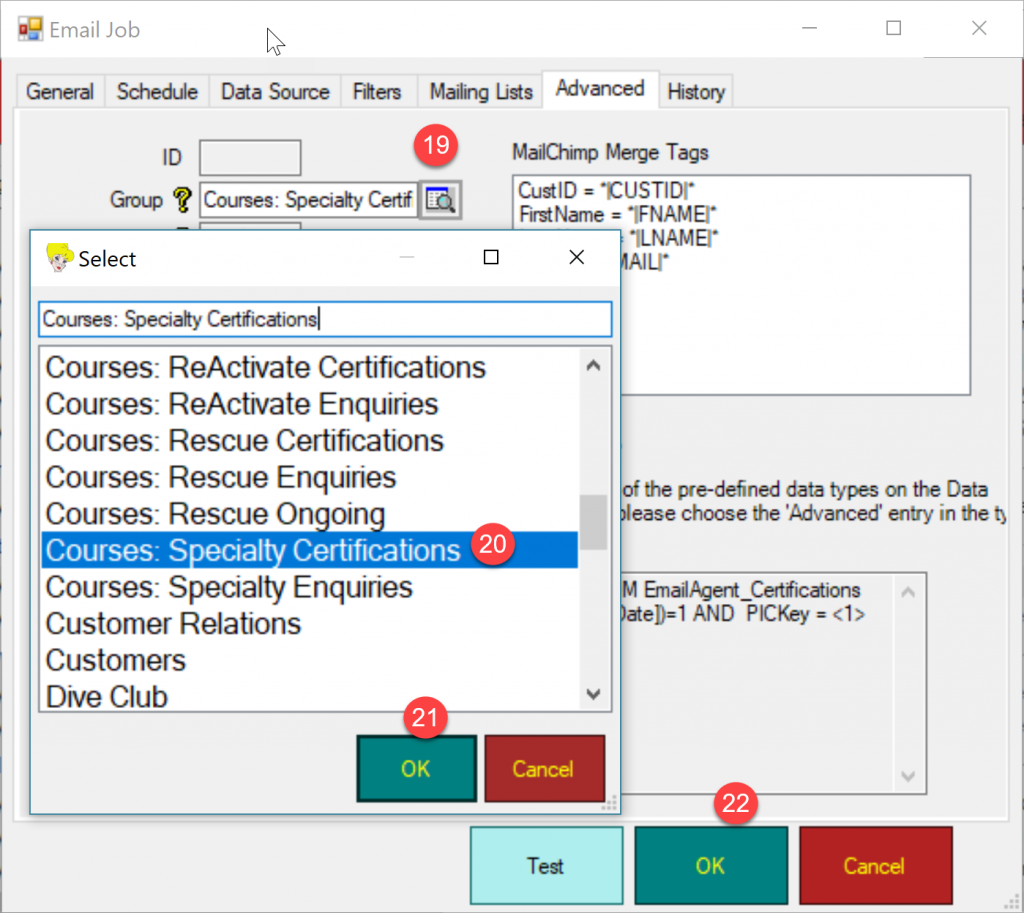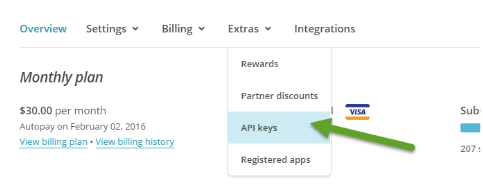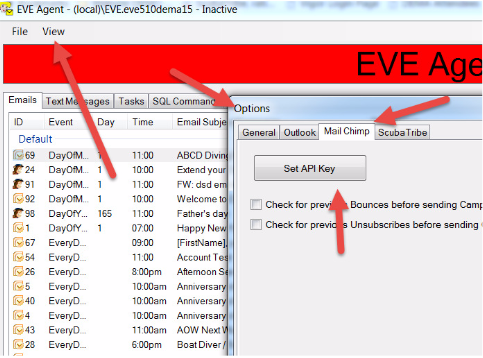EVE Agent
First, make sure the EVE Agent is in Windows Startup folder.
Let’s say you wish to create a new agent job, for a new course type or for a distinctive specialty course.
EVE 5.10 allows you to create a new job starting by cloning an existing one and use the filter tab to apply different course type settings.
First of all, make sure you have created a new campaign in MailChimp. Follow this guide to learn how to create a new Mailchimp campaign
Then, to clone an existing EVE Agent Job
1) Open EVE Agent and click an existing Agent job to select it
2) Click Clone
3) Click the General Tab
4) Click to Select Mail Chimp as system to send the email
5) Click the Look Up button to select your new campaign from Mailchimp
6) The List field will be automatically filled in as soon as you select a campaign
7) Enter a description of the job and make sure the Required confirmation box is unchecked
8) Click the Schedule tab
9) Select how often you wish to run the job. If this is a job that sends an email about a new certification, you want to run it every day
10) Select at what time you want the job to run
11) Click Data Source.
12) Select your data type. Certifications applies if you want to send an congratulations email to a student who completed a course
13) Select when you wish the job to run. In this case, it is 1 day after certification
14) Verify that CustID, FirstName, LastName and Email are selected. These merge fields are required.
15) Click the Filter tab
16) Verify that PICKey is select in the column
17) Enter the PICkey corresponding to the certification achieved by the student. To find out the PIC key for each course type, please follow this guide.
18) Click the Mailing Lists tab. You can use it to limit the group of people who will receive the email. You will also use it to make sure unsubscribers or bounced emails do not receive this email
19) Click on the Group Look Up button to assign this new job to a group
20) Select a group from the list
21) Click OK
22) Click OK to save the new job
Please watch this video that outlines the process:
This video shows how to create a campaign in MailChimp:
This video will guide you through the process: