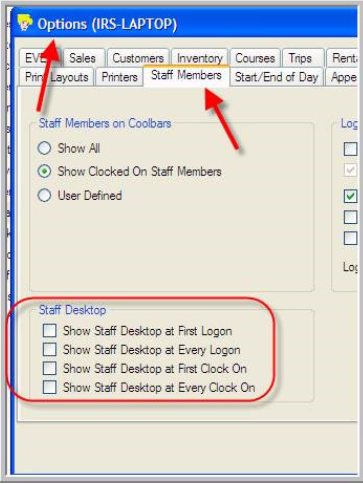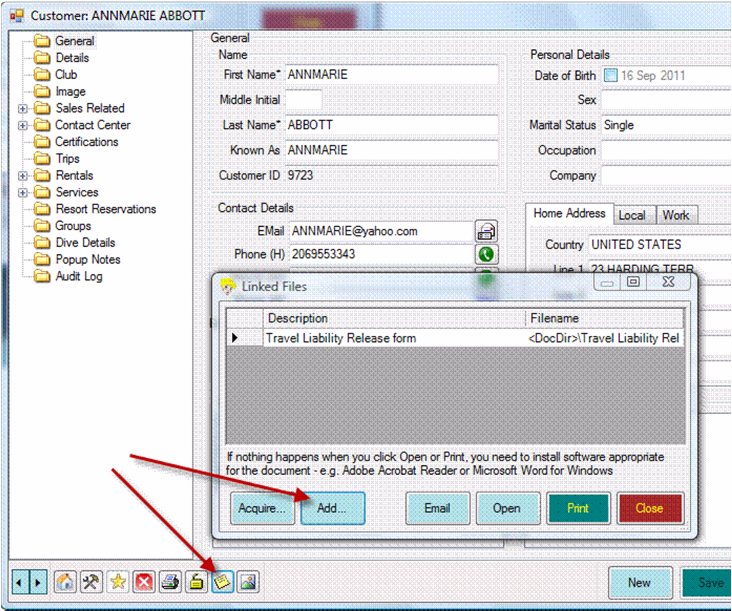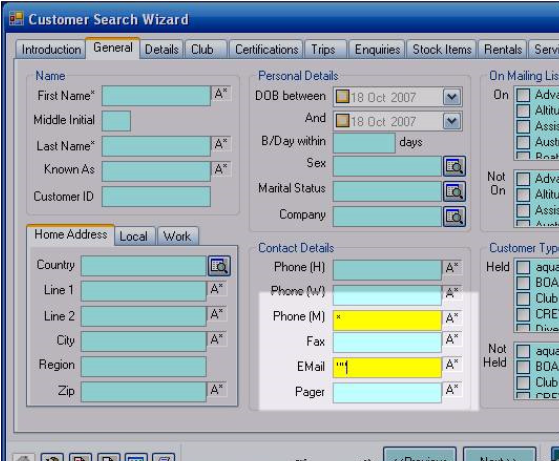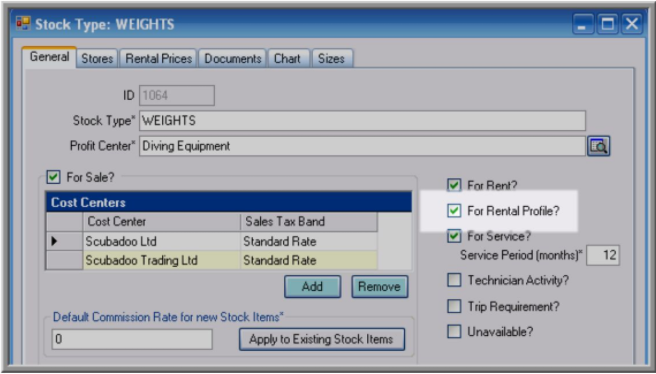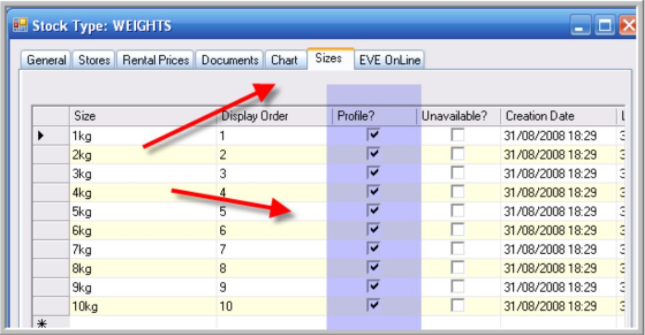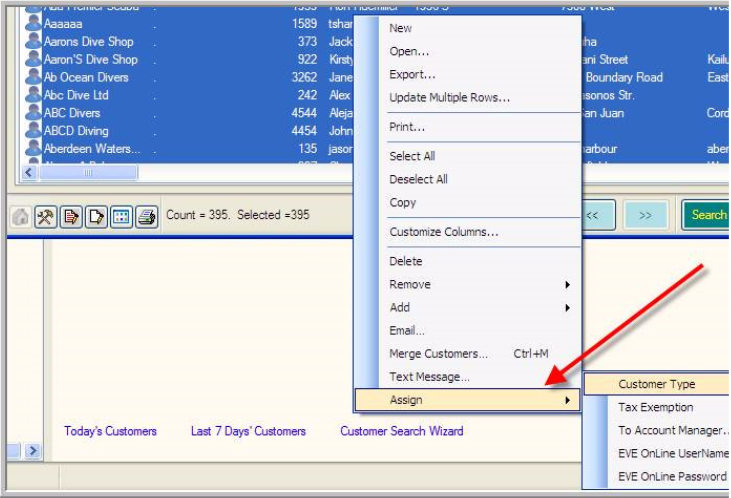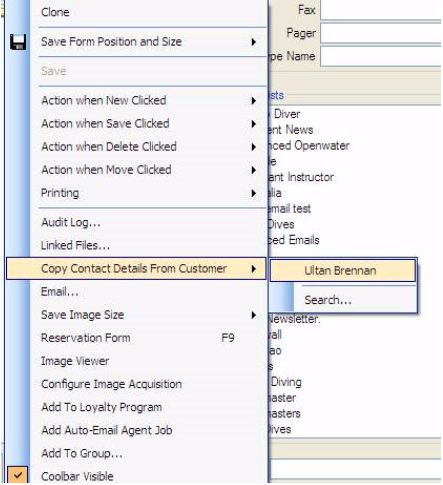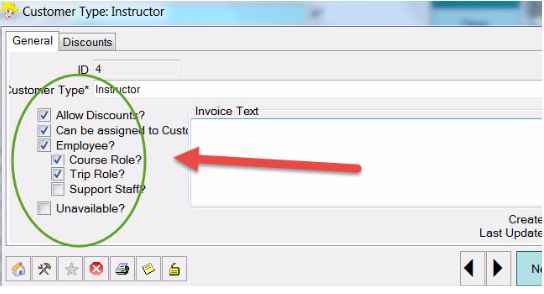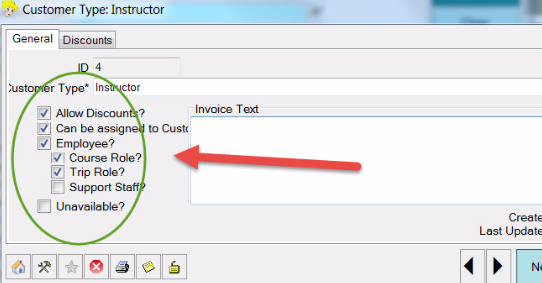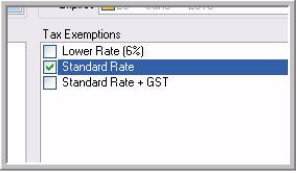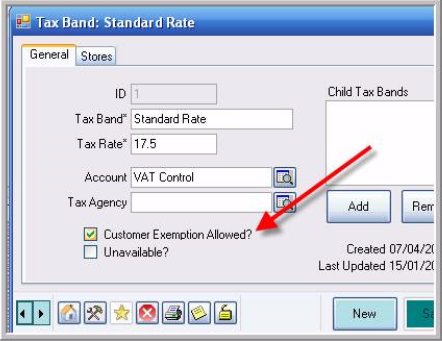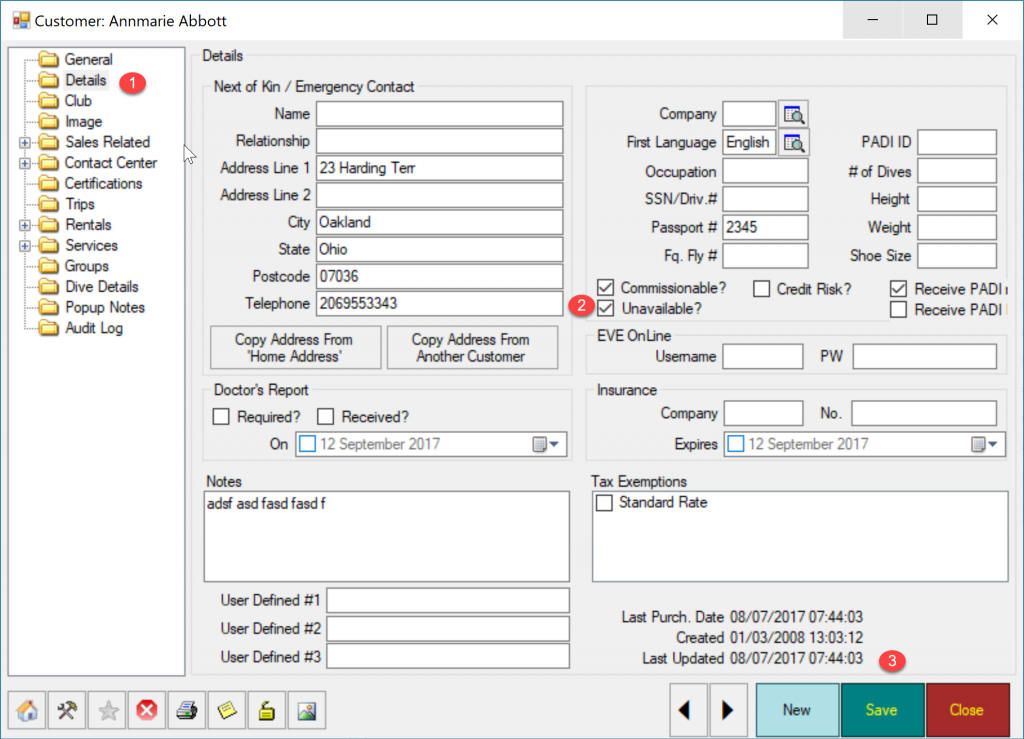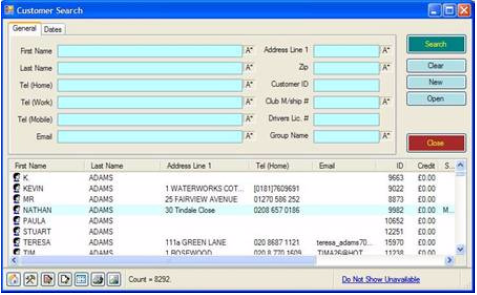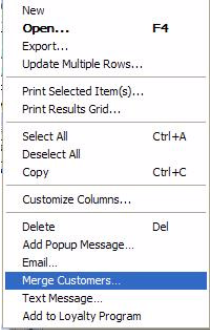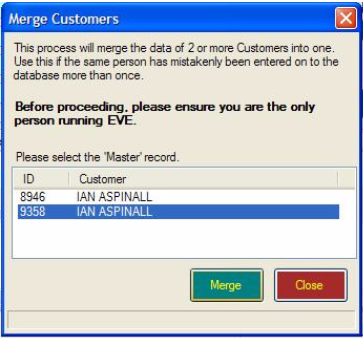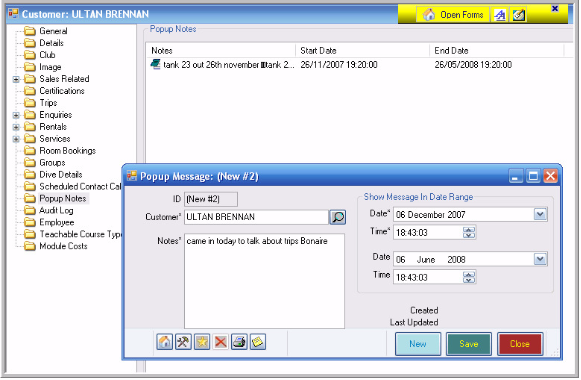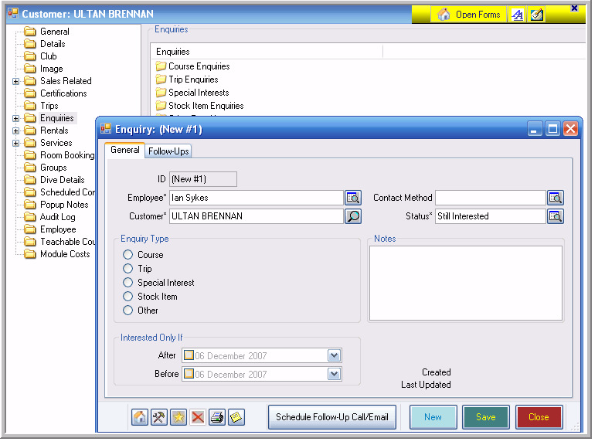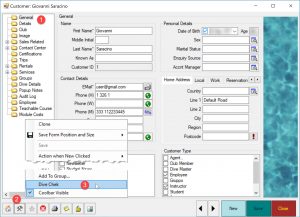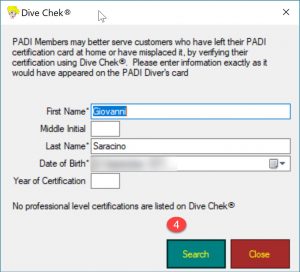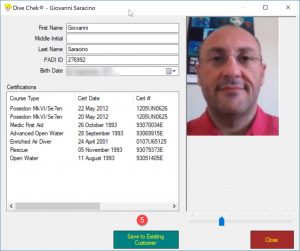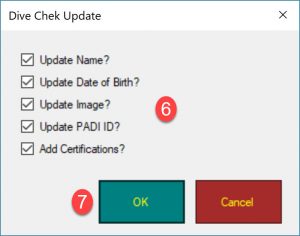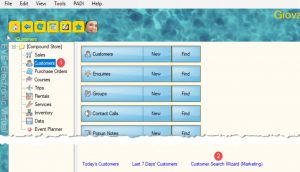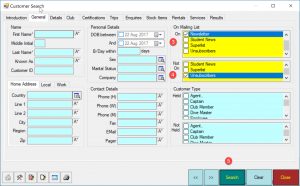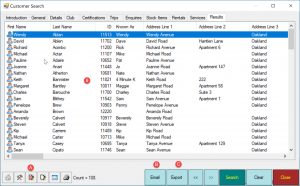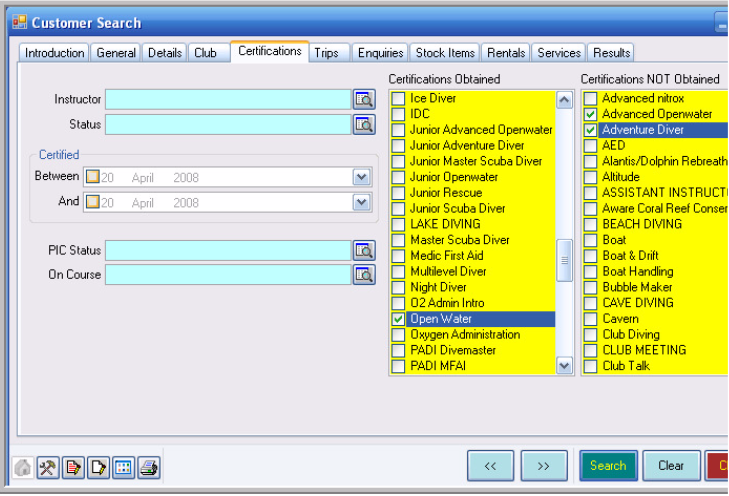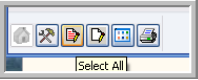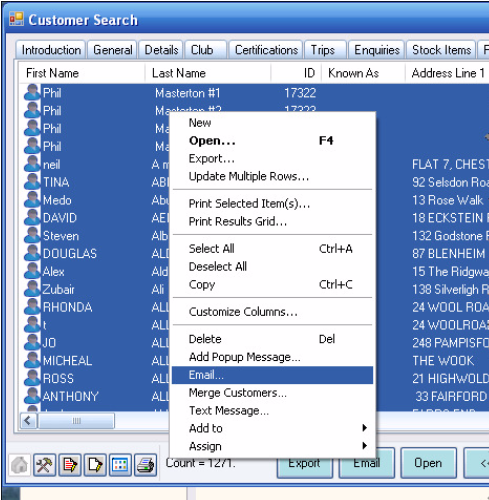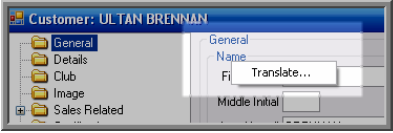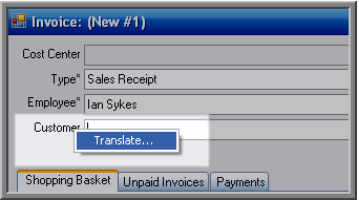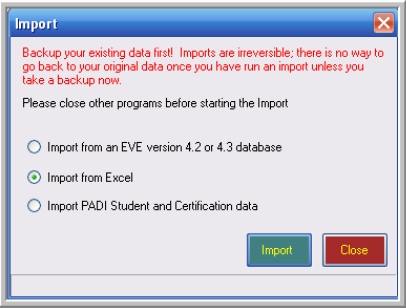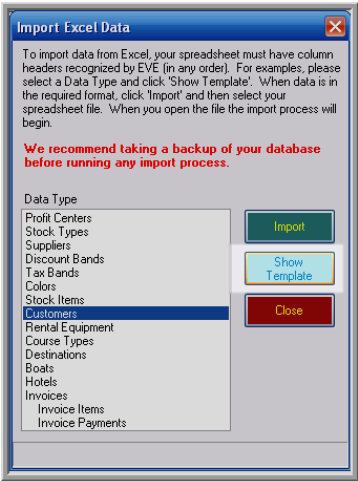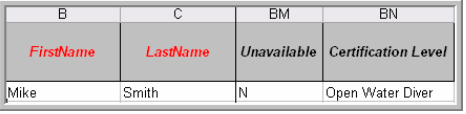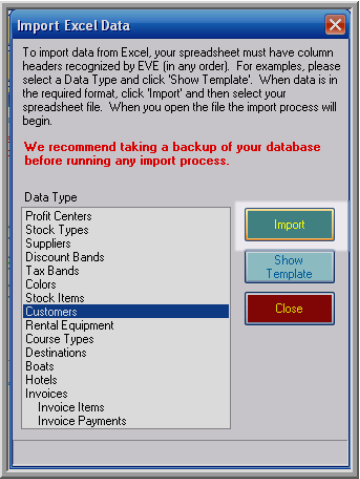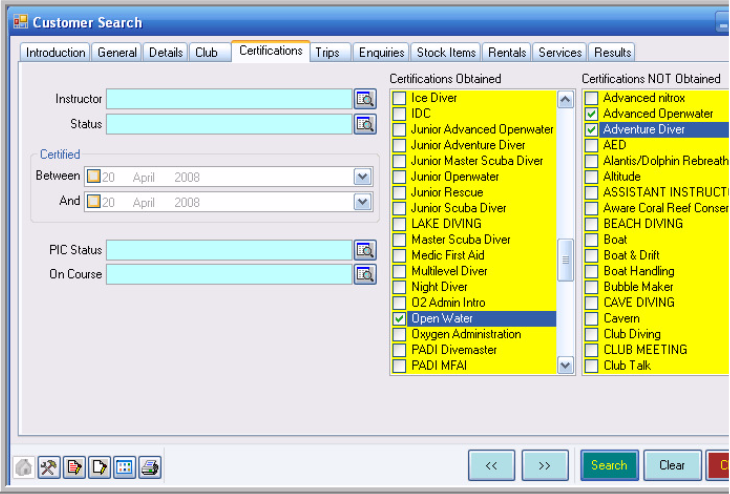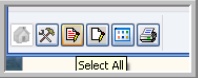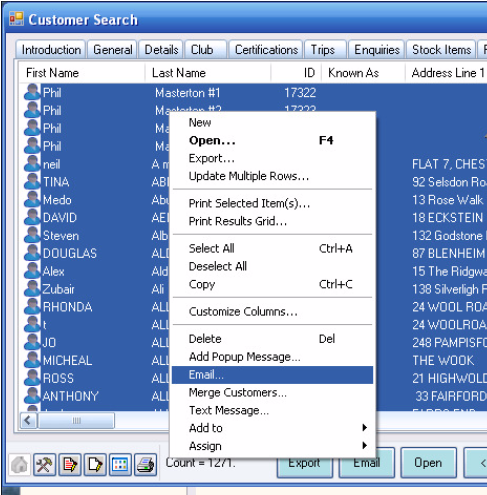Customers
To mark a customer record (or employee or staff member) as unavailable, please follow this procedure:
- Open the customer record and click on the Details folder
- Check the Unavailable box
- Save the customer record
Customer records marked as unavailable will still display in sales reports as well as any previous transaction, class or trip, however they will no longer be listed when creating a new record like a sales transaction, class, trip, rental booking etc.
EVE includes a feature to run PADI Dive Check directly from its interface and without logging in to PADI Pro’s site.
If the diver you would like to check is recorded as customer in your EVE database, diver’s details will be retrieved from that record and you will not need to retype them.
To complete a Dive Check for a diver who is recorded in your EVE database, please follow this procedure
1) Open the customer record and click the General folder
2) Click on the Tools icon
3) Click on Dive Check
4) A window will popup with diver’s details. These will be the same as those saved in the customer record. Click Search
5) EVE will contact PADI and return all the diver’s certifications. Click Save to Existing Customer
6) EVE will prompt you to select what diver’s details you wish to update. Check those information you need to update
7) Click OK. You may need to close the customer record and reopen it to see the changes.
To search for customers who registered to a particular Mailing List, you can use the Customer Search Wizard, as outlined in the following procedure:
- Select the Customers module
- Click on Customer Search Wizard
- Select the General tab and select one or more Mailing List(s)
- Select your Unsubscribers list too, to exclude customers who do no longer wish to be contacted
- Click Search
- EVE will return your search results. Select each customer, hold CTRL to select more than on
- A. Use this feature to select all search results
- B. Click on Email if you wish to send them an email using Microsoft Outlook
- C. Click on Export to export to Excel or to Mailchimp for marketing