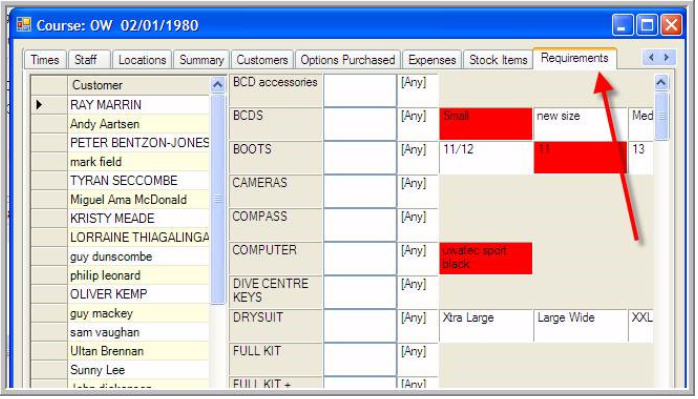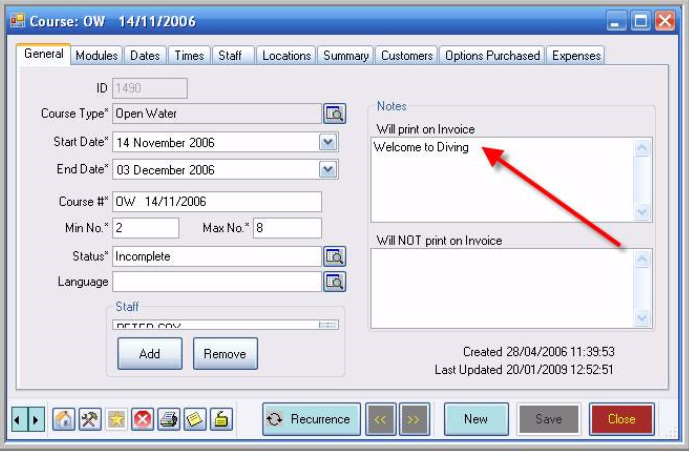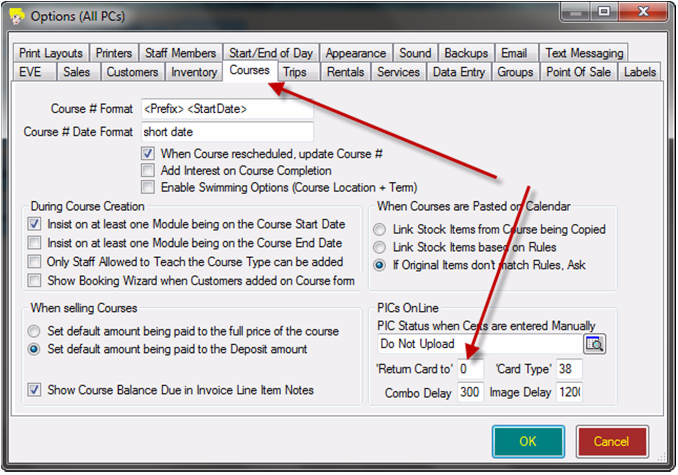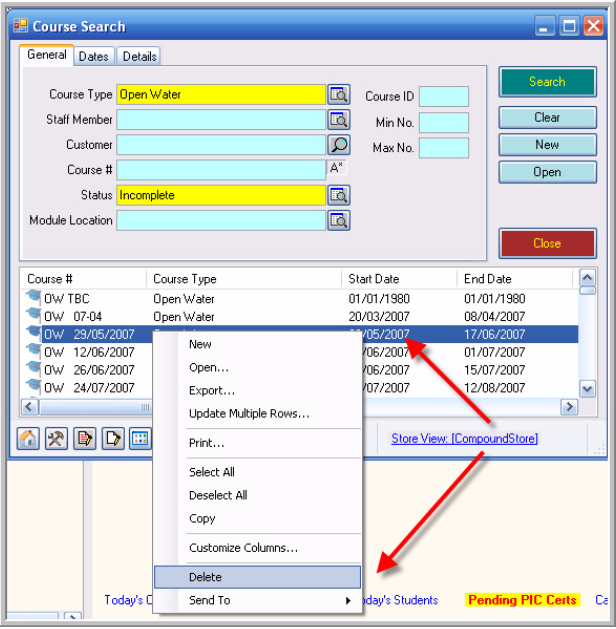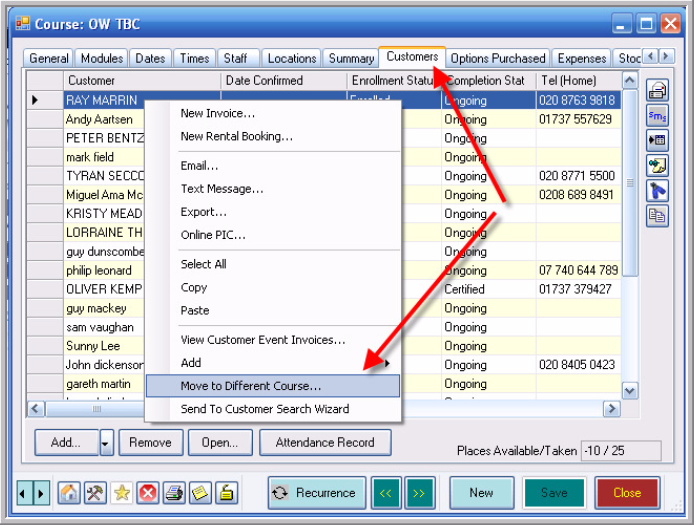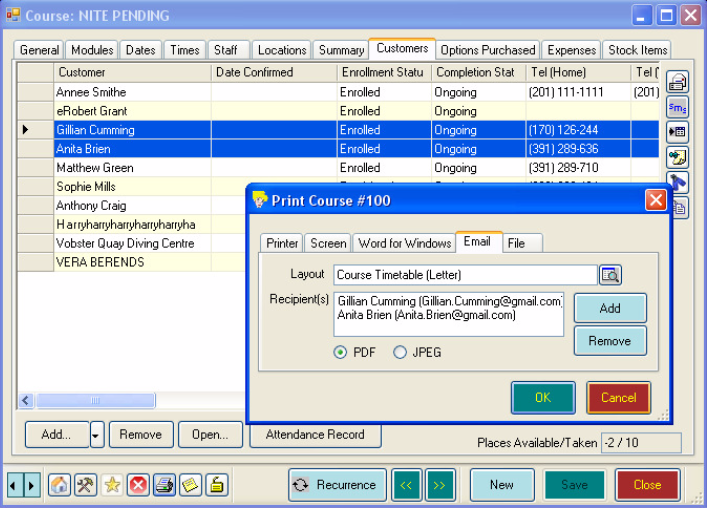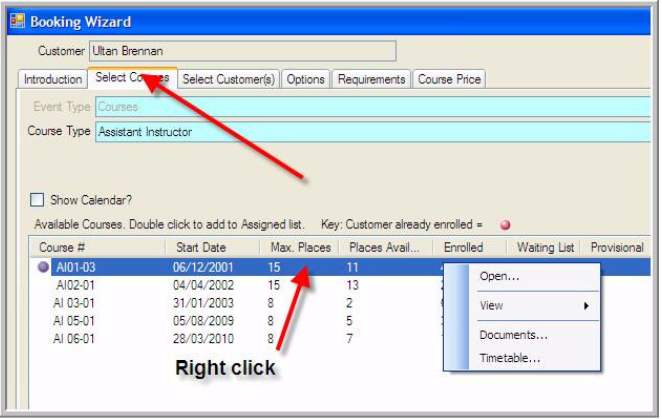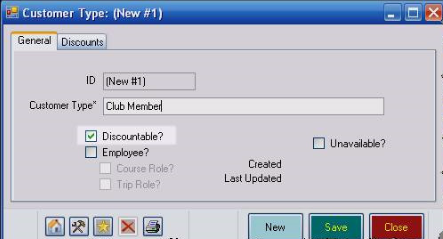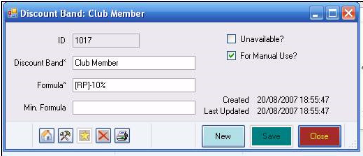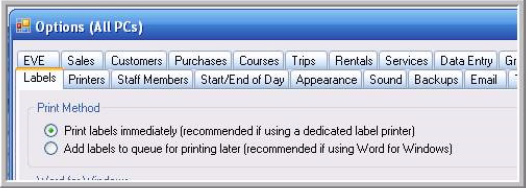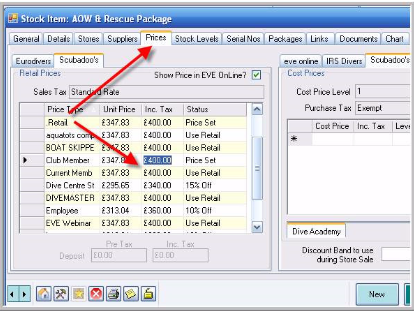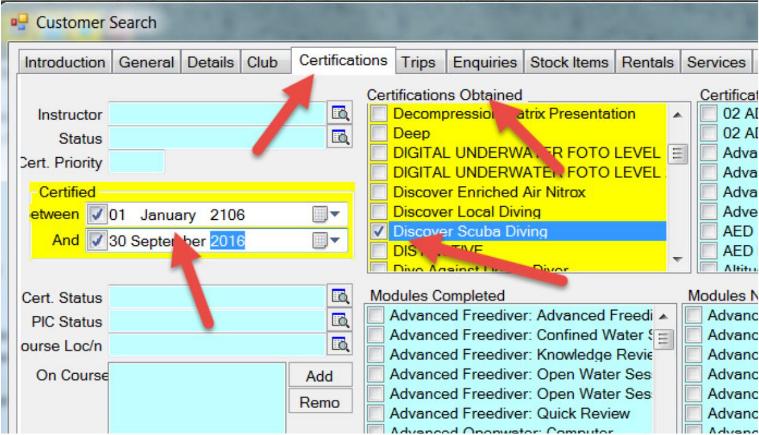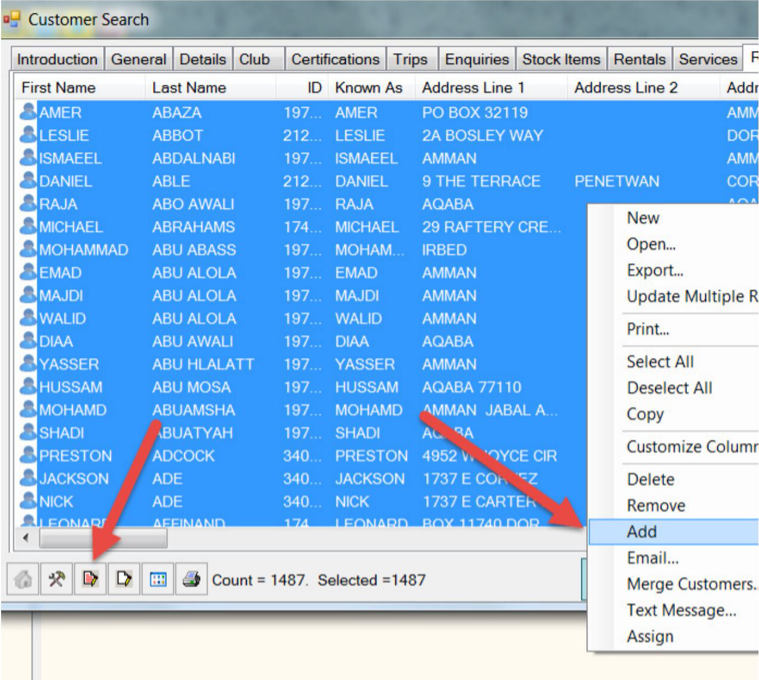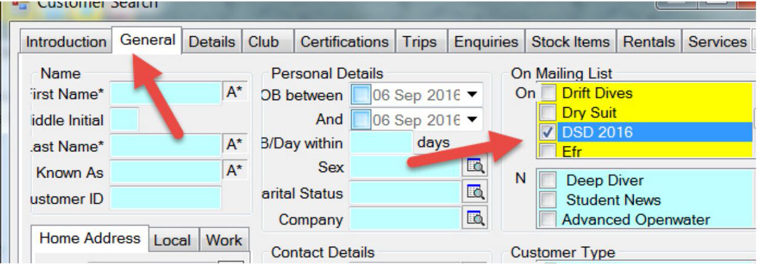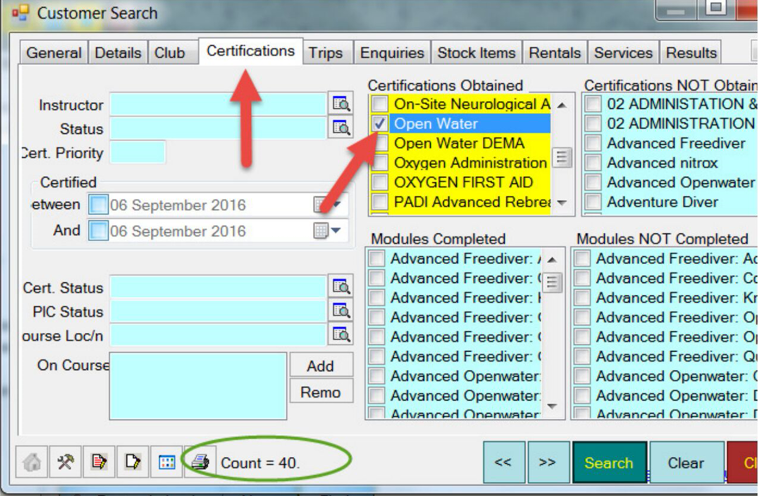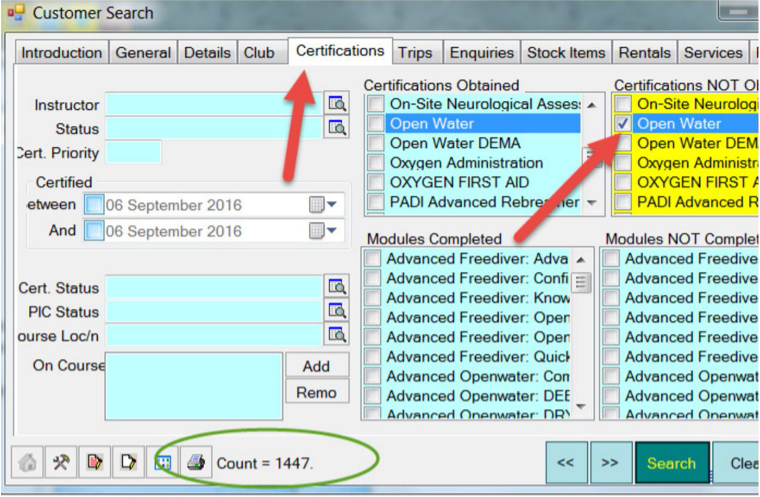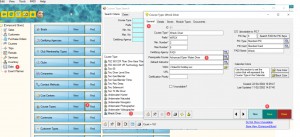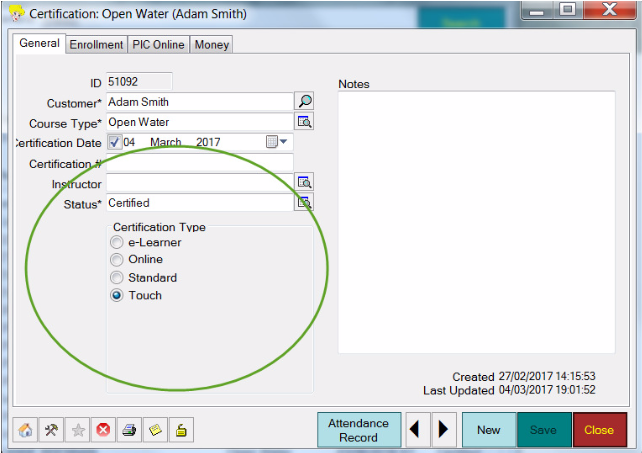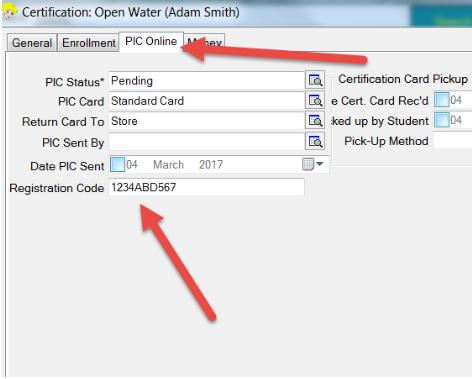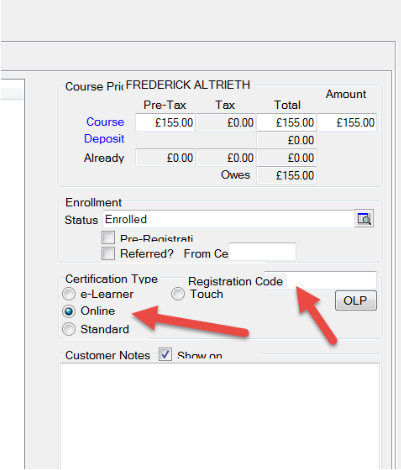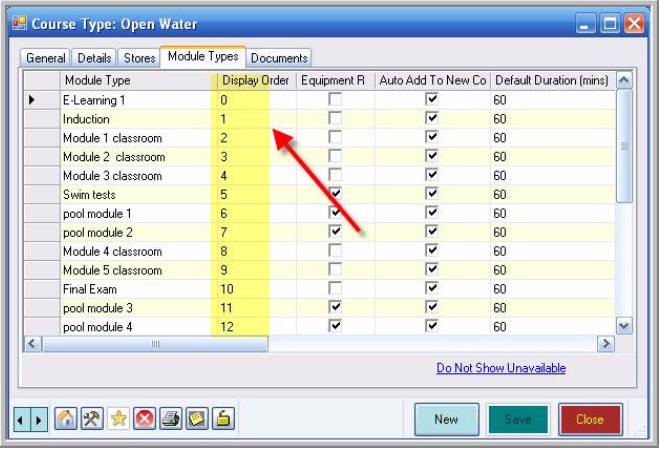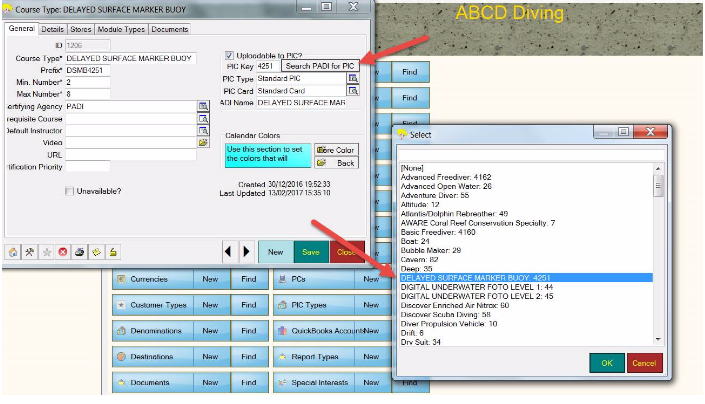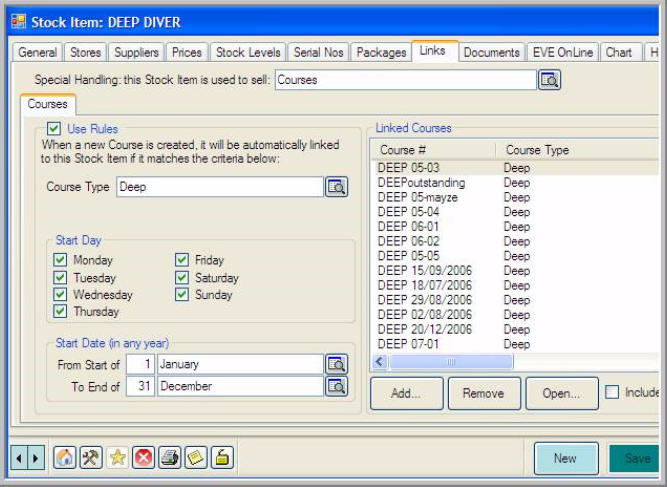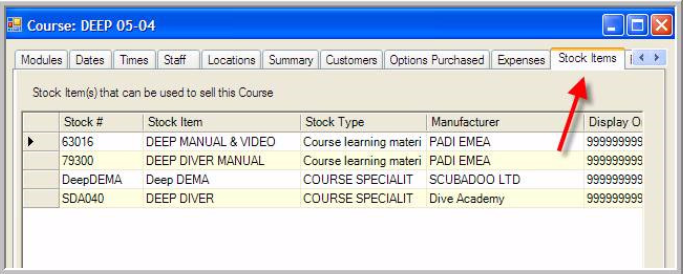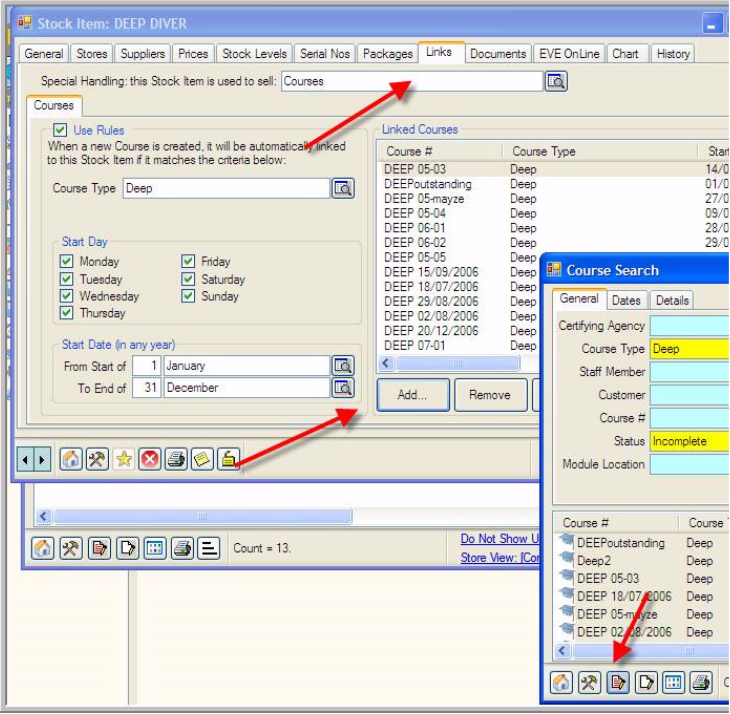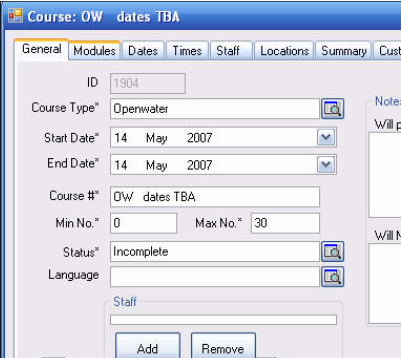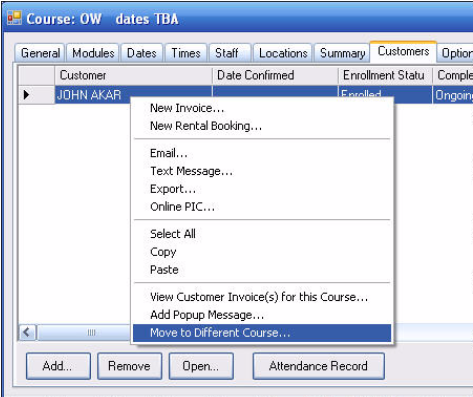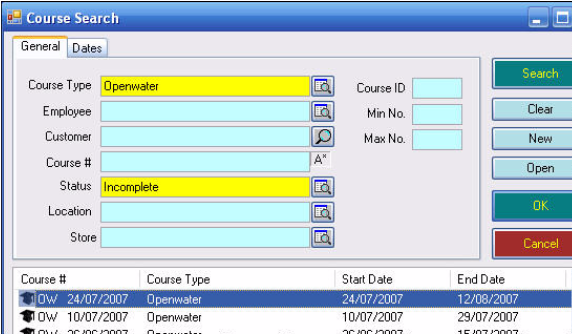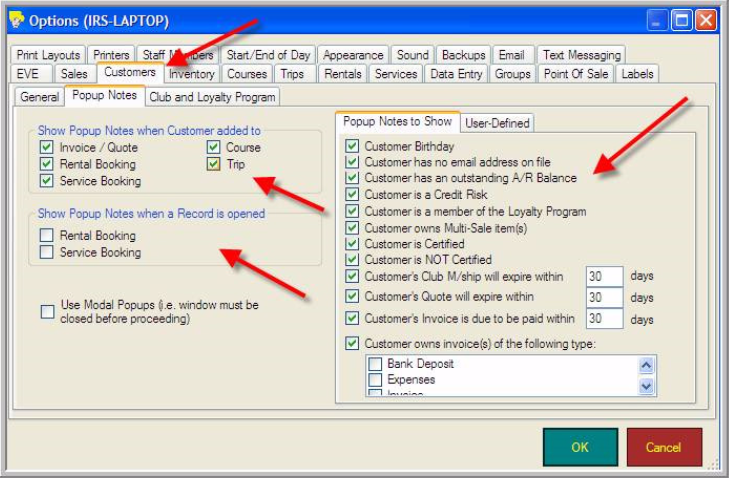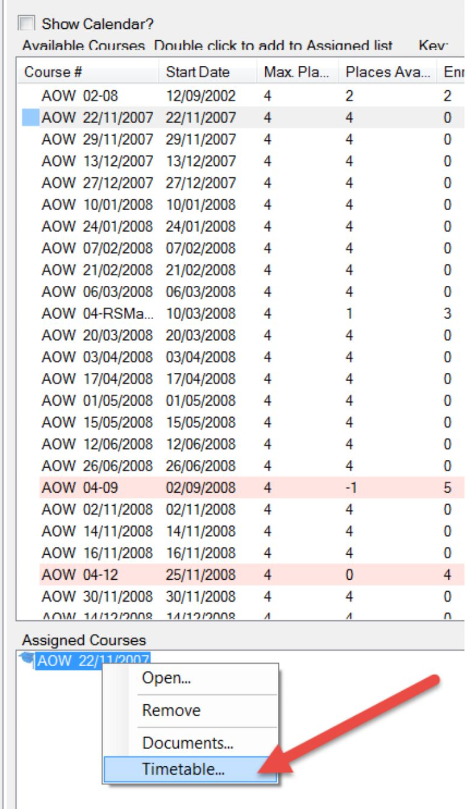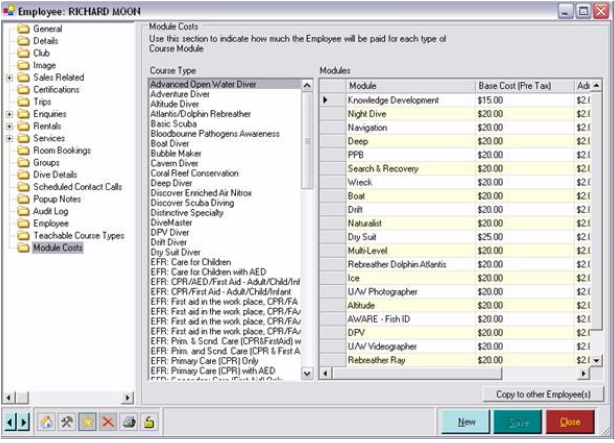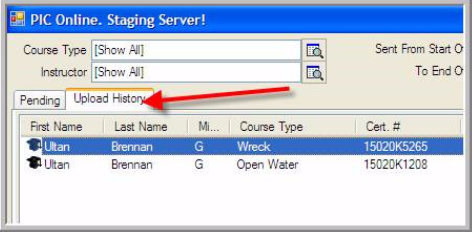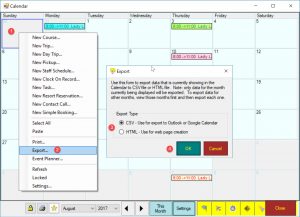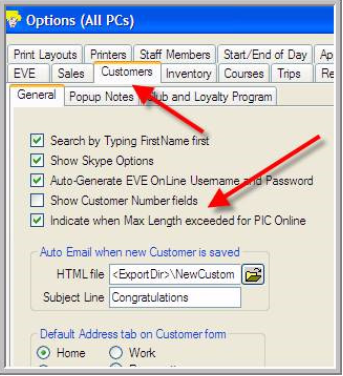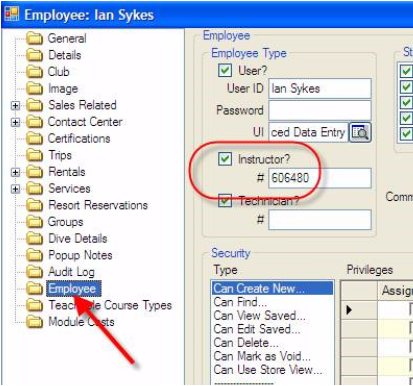Courses
Go to Courses / Find and open the Course
When a course is marked “Completed”, you will be prompted to certify each student. For each student, you can add interest in con-ed courses. By default, EVE will present the list of courses where the course being completed is a prerequisite.
Therefore if, as an example, you wish to add the Wreck Diver Specialty course to that list, please proceed as follows:
- Go to Data
- Go to Course Type and click Find
- Select a course you wish to add as interest and double click to open it
- Select the General Tab
- Set the prerequisite course
- Click Save
To export your EVE Calendar to Google Calendar, please proceed as follows:
- Right click anywhere on the calendar
- Select Export
- Select the option you see fit for the purpose
- Click OK
This solution offers a static calendar integration and a new file will have to be uploaded each time you create a new course or modify the current calendar. For a dynamic solution, that synchronizes with your EVE database to display courses and trips in real time on an EVE website, then we recommend upgrading to EVE Enterprise.