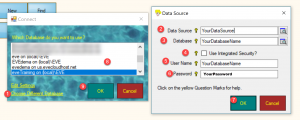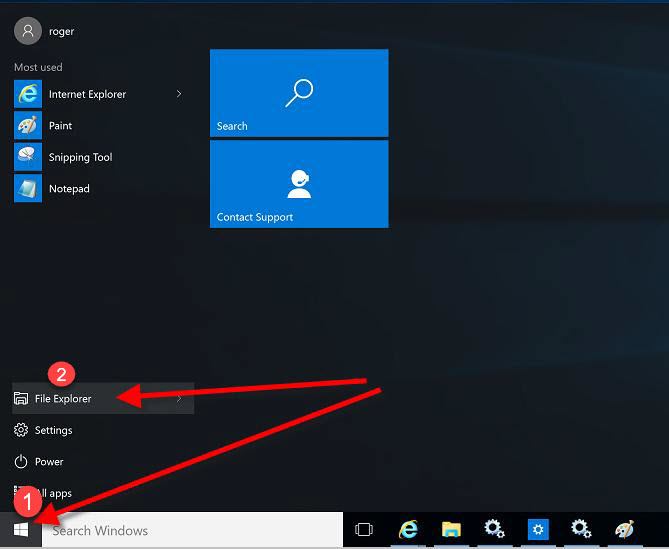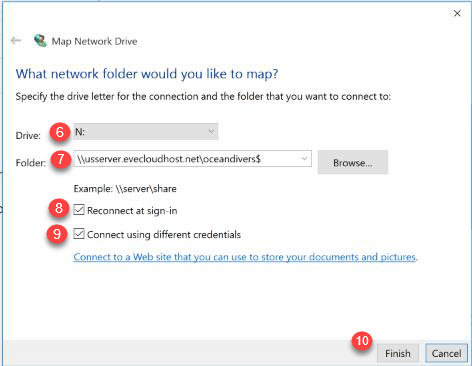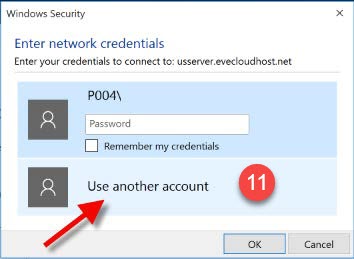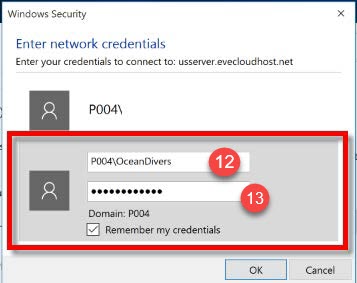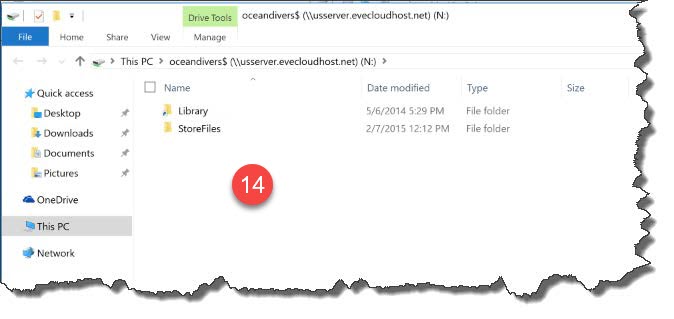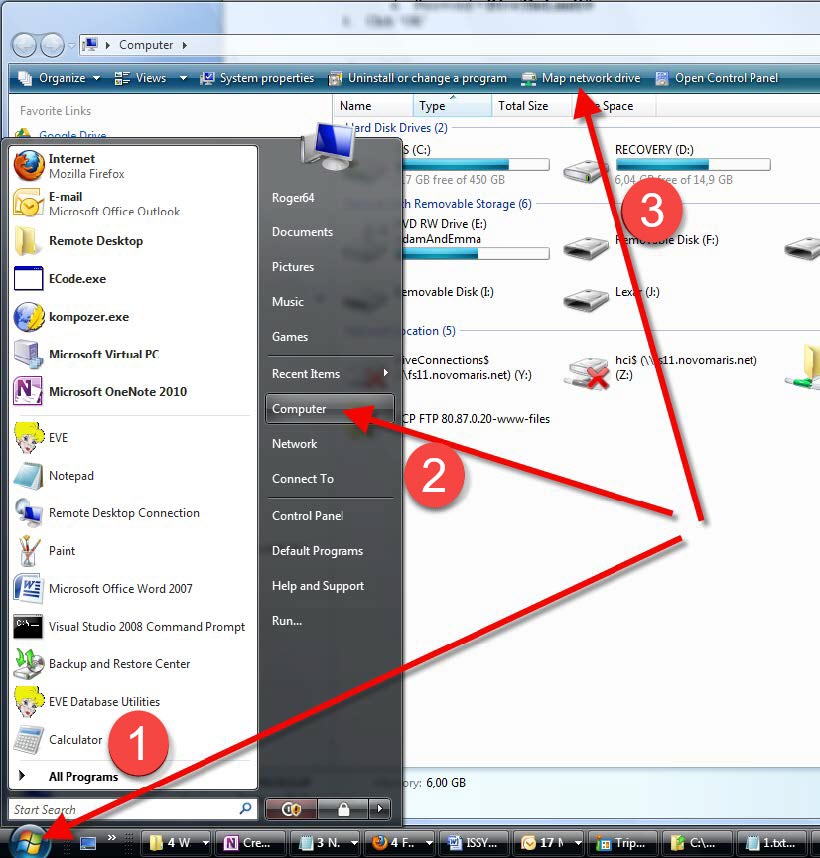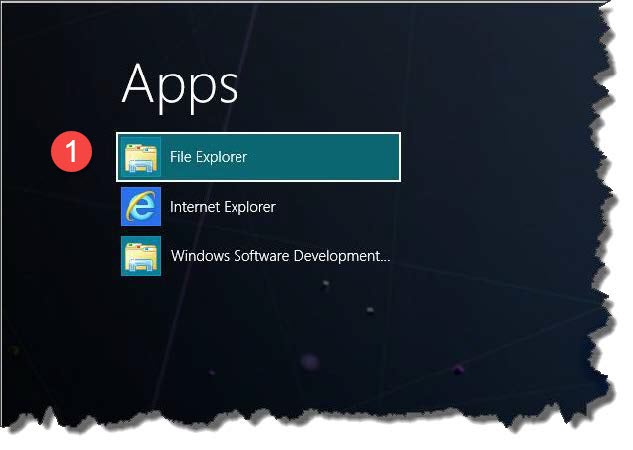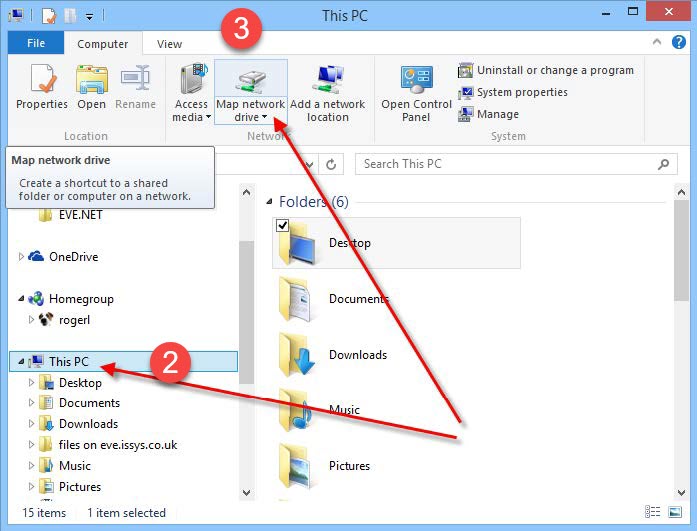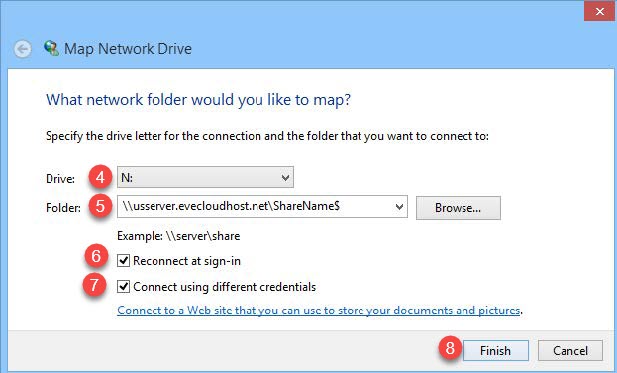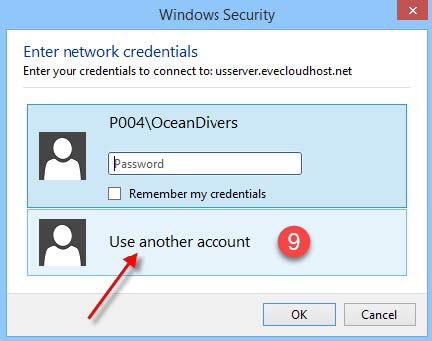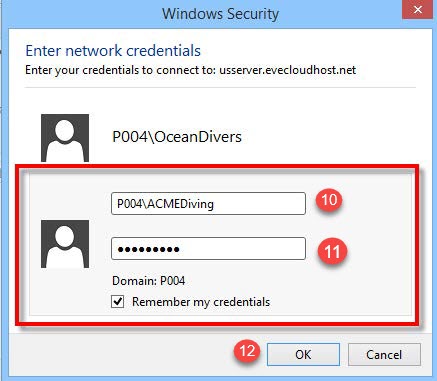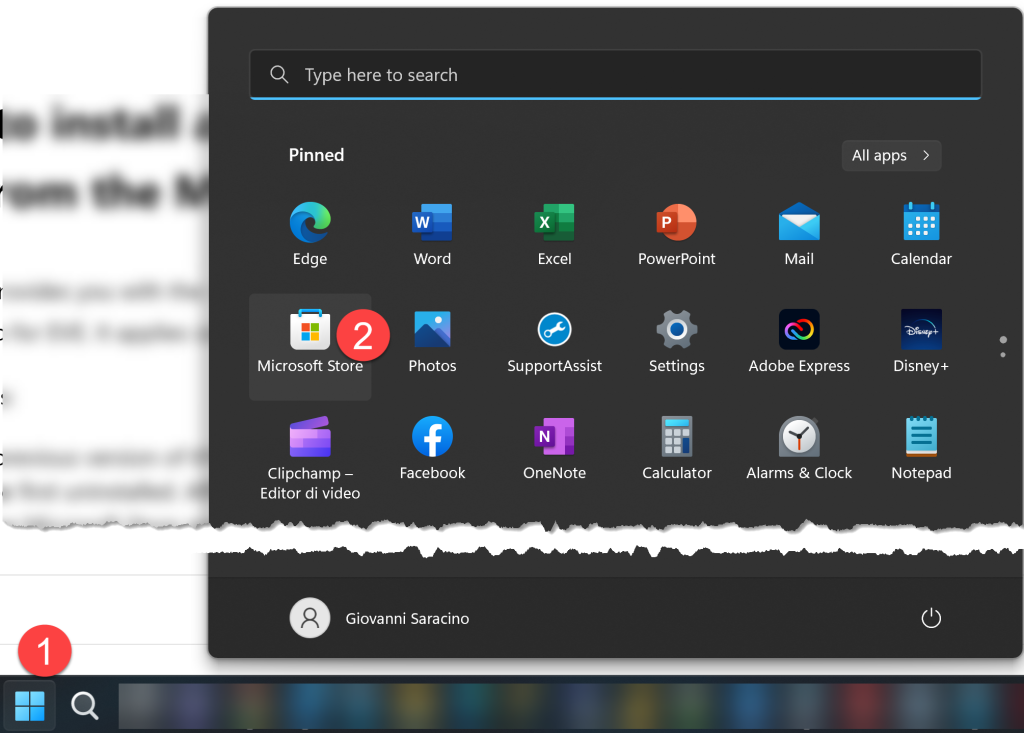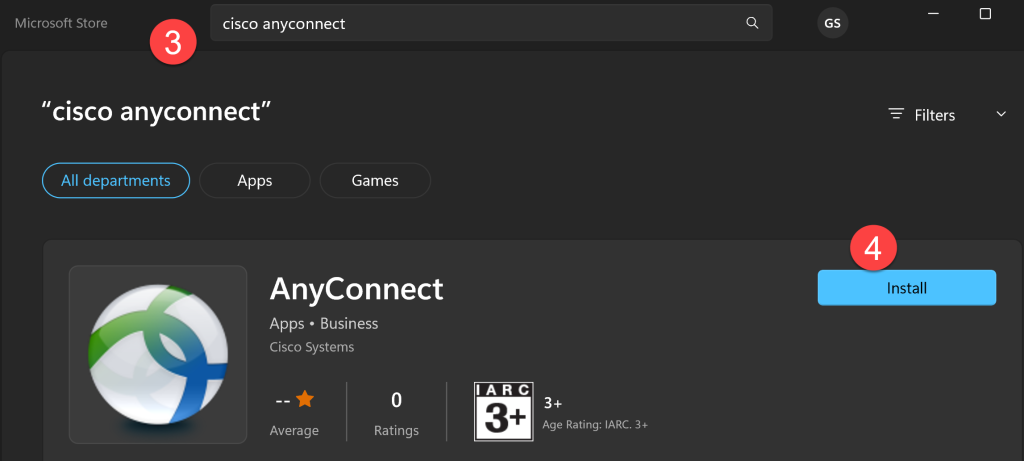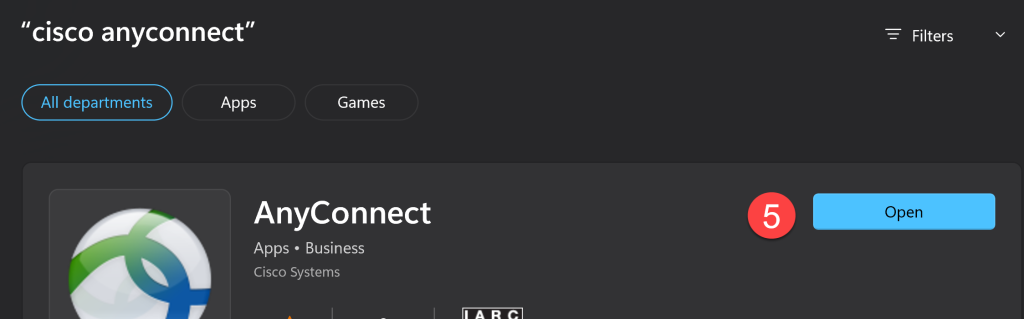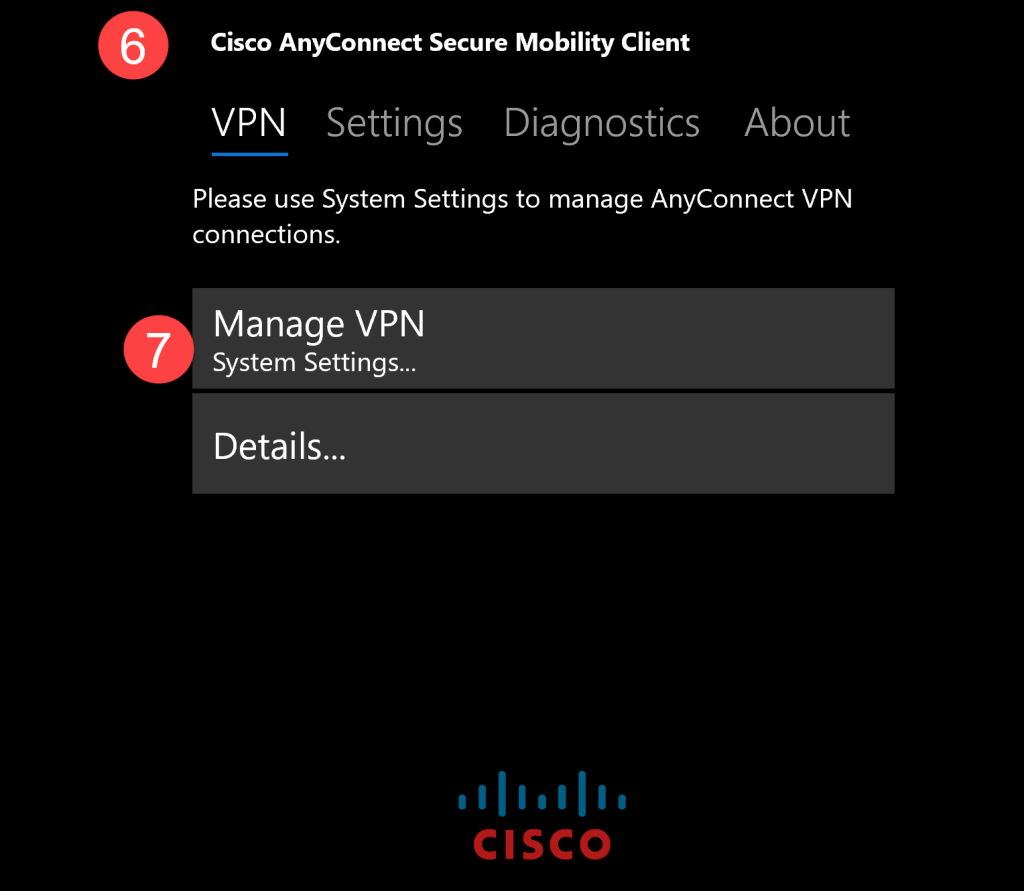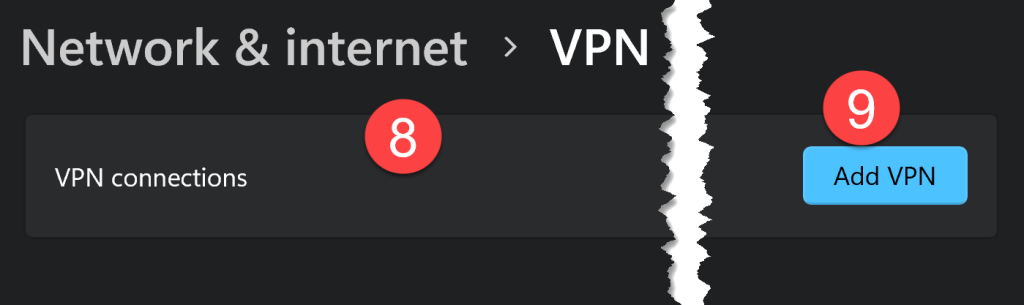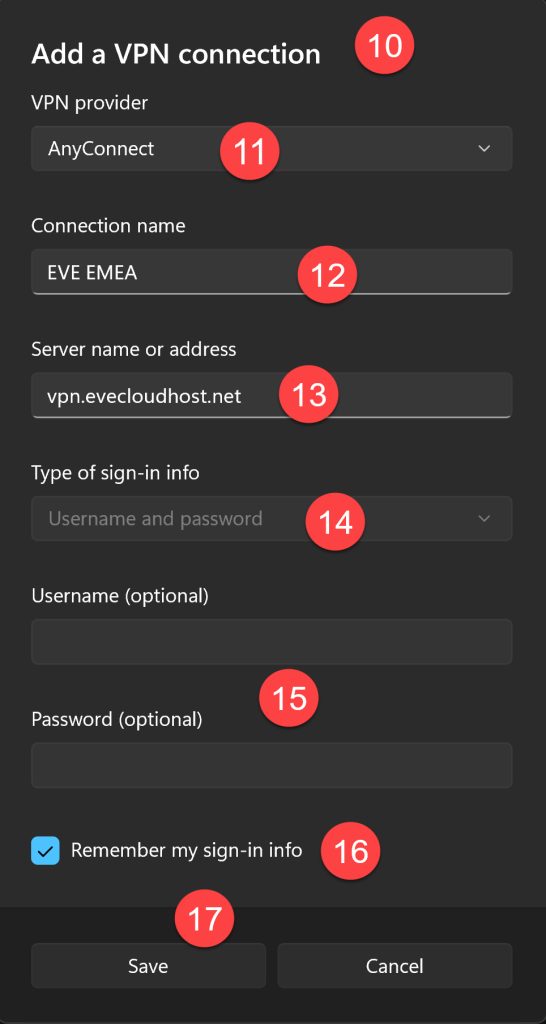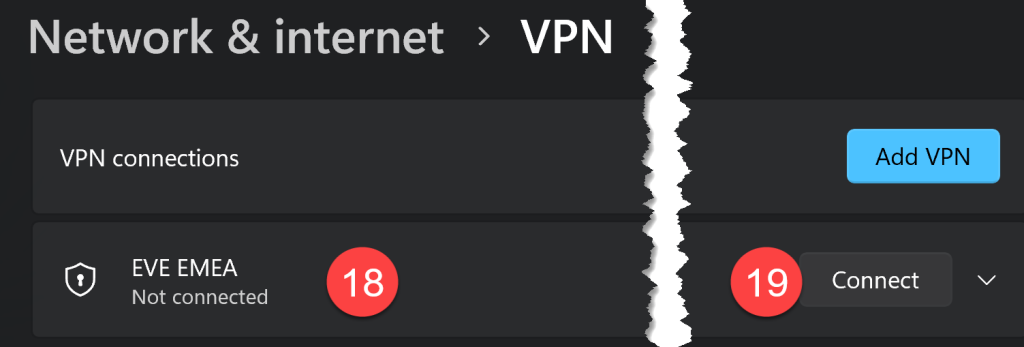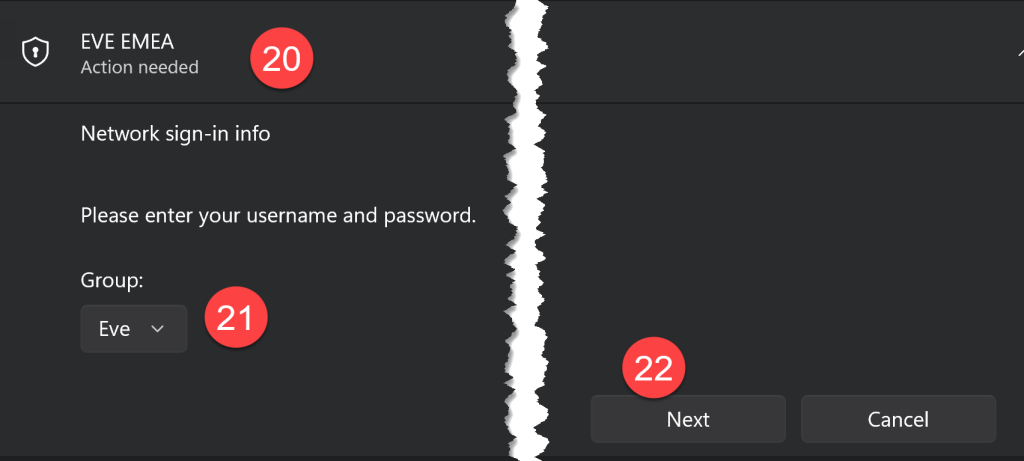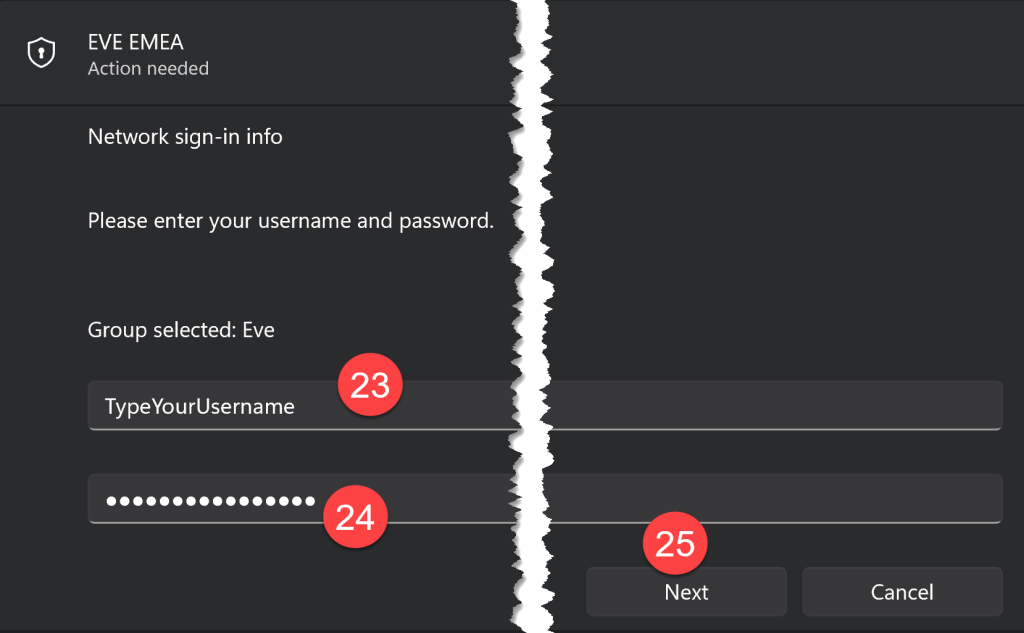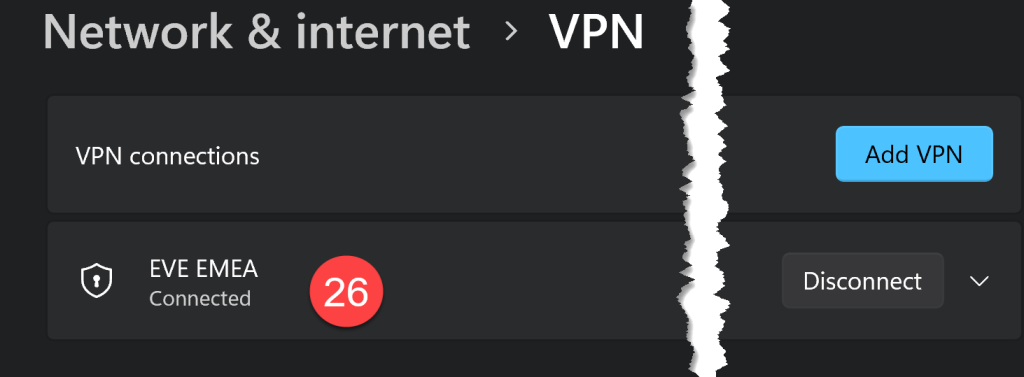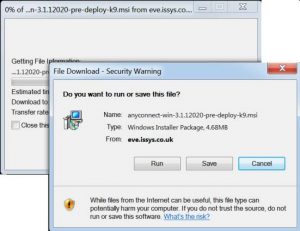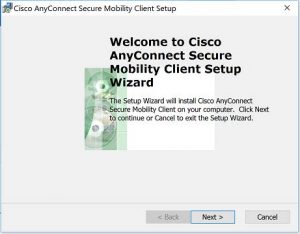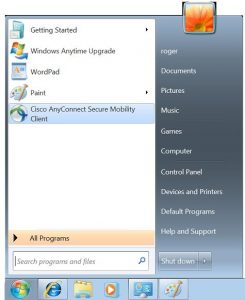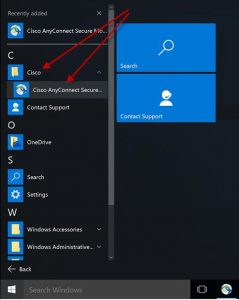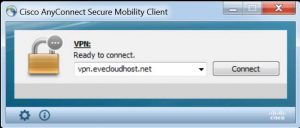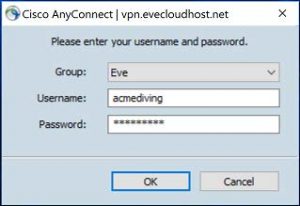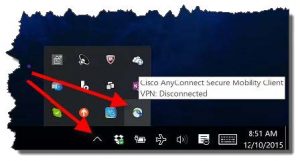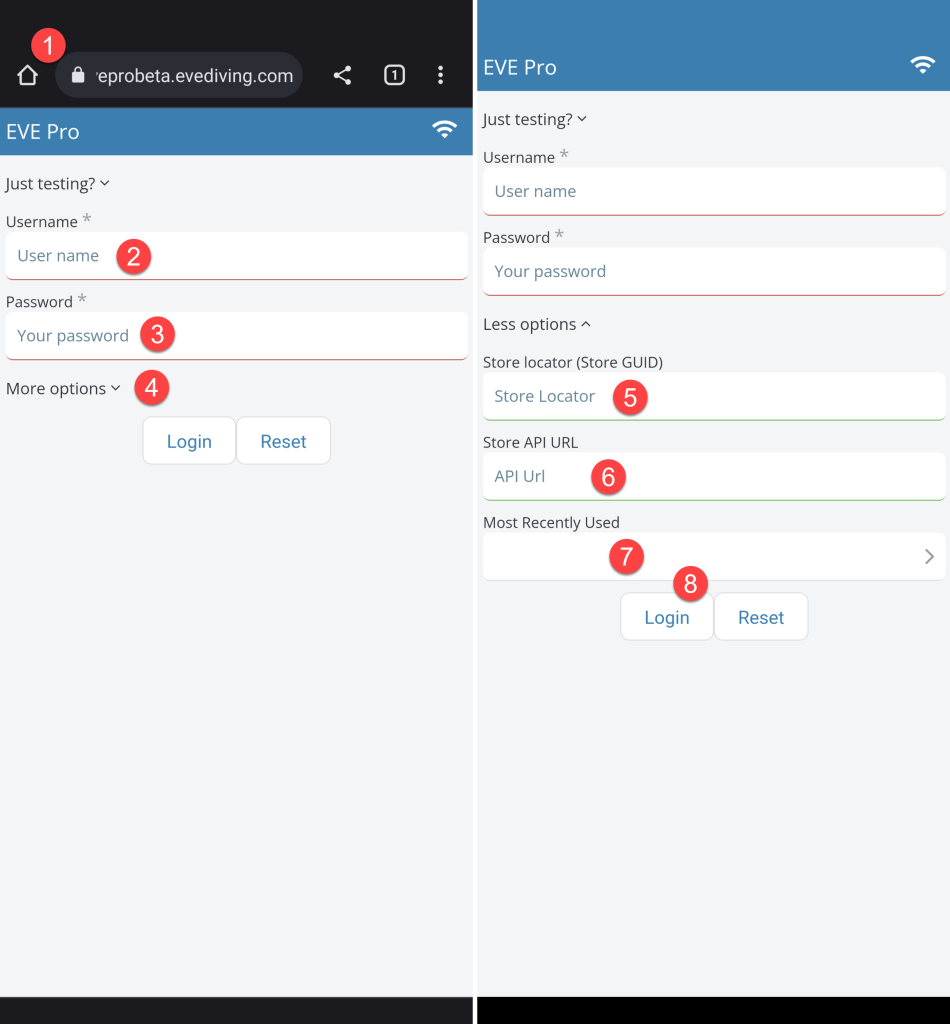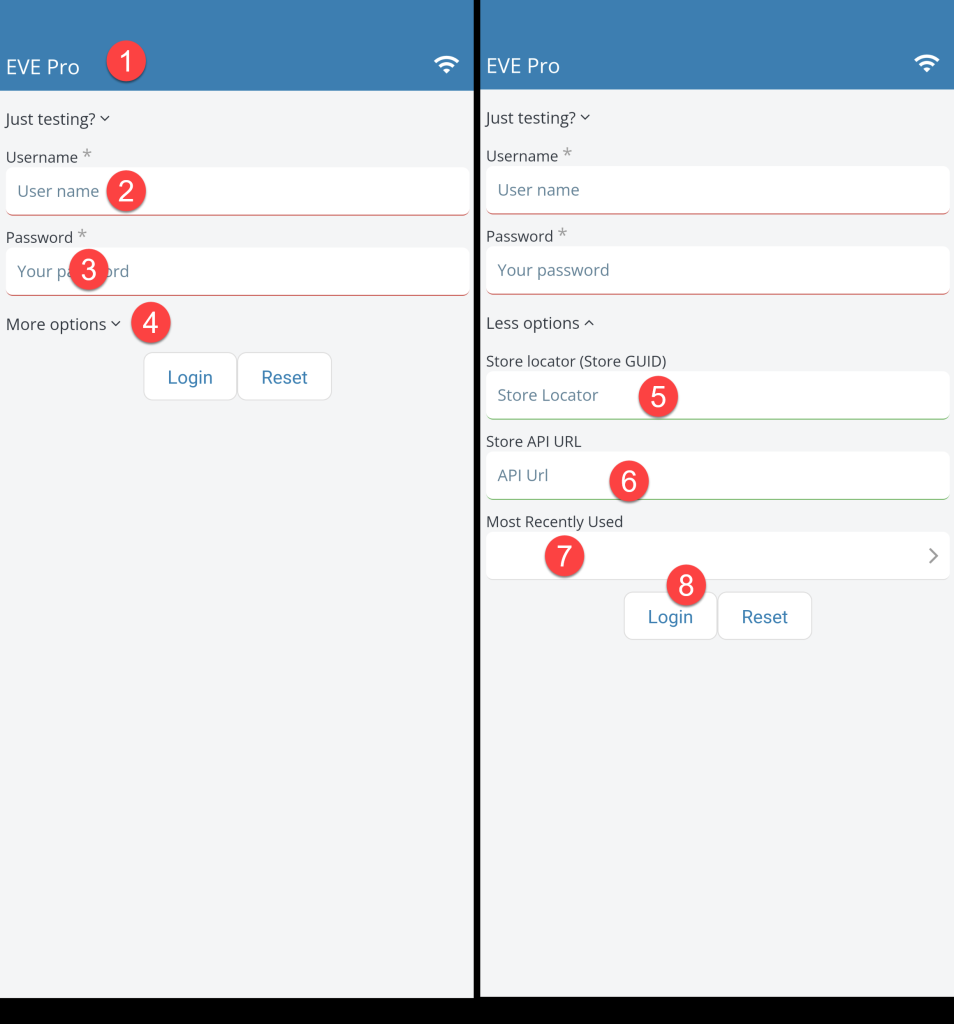Cloud Integration
Whether you just migrated to EVE Cloud or wish to setup a new EVE Client PC, then please follow this procedure:
- start your VPN connection
- launch EVE
- click on Choose Different Database and enter the connection credentials as provided by email
- Data Source: it is the address of our server
- Database: it is the name of your database
- Make sure Use Integrated Security is not checked
- UserName: it is the username to access the database
- Password: as emailed to you separately from other data
- Click OK
- Select your newly added database from the list
- Click OK
You will be successfully connected to your EVE database in the cloud.
This procedure will guide you trough the steps required to map your network drive on your PC running Windows 10. Before you start the procedure, please make sure your VPN is running
1) Click Start
2) Click File Explorer
3) Make sure This PC is selected
4) Click Computer
5) Click Map Network Drive
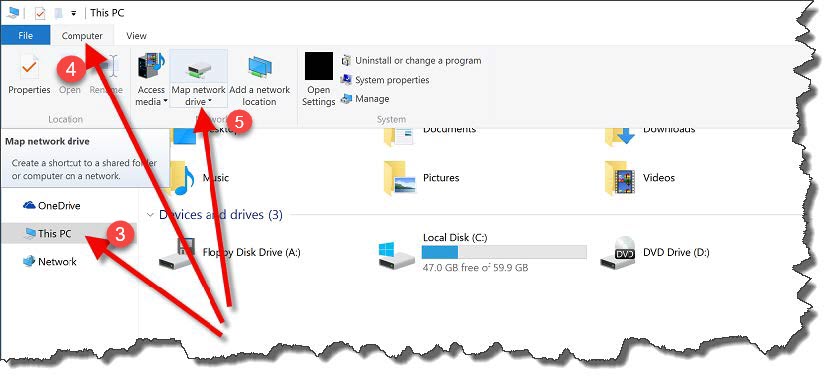
6) In the Drive picklist, choose N: if that is available. Otherwise, choose an available drive letter.
7) In the Folder box type:
- if you are located in the Americas, enter \\usserver.evecloudhost.net\ShareName$
- if you are located in Europe, Middle East or Africa, enter \\ukserver.evecloudhost.net\ShareName$
- if you located in Asia Pacific, enter \\auserver.evecloudhost.net\ShareName$
and replace ShareName$ with the name provided by EVE Diving team
8) Make sure Reconnect at sign-in is ticked
9) Make sure Connect using different credentials is ticked
10) Click Finish
11) Click on Use another account
12) Enter the username we provided to you. This will be of the form: P004\Username
13) Enter the password we provided to you and click OK
14) You’ll now have a drive mapping that contains Library and StoreFiles folders. Library is read-only and contains some standard images and documents that you can reference. StoreFiles is your own area where you can copy files such as product images and waivers and releases, etc.
This procedure will guide you trough the steps required to map your network drive on your PC running Windows 7. Before you start the procedure, please make sure your VPN is running
1) Click Start then Computer.
2) When Computer starts
3) click ‘Map network drive’ at the top.
4) In the Drive picklist, choose N: if that is available. Otherwise, choose an available drive letter.
5) In the Folder box type:
- if you are located in the Americas, enter \\usserver.evecloudhost.net\ShareName$
- if you are located in Europe, Middle East or Africa, enter \\ukserver.evecloudhost.net\ShareName$
- if you located in Asia Pacific, enter \\auserver.evecloudhost.net\ShareName$
and replace ShareName$ with the name provided by EVE Diving team
6) Make sure Reconnect at sign-in is ticked
7) Click different user name
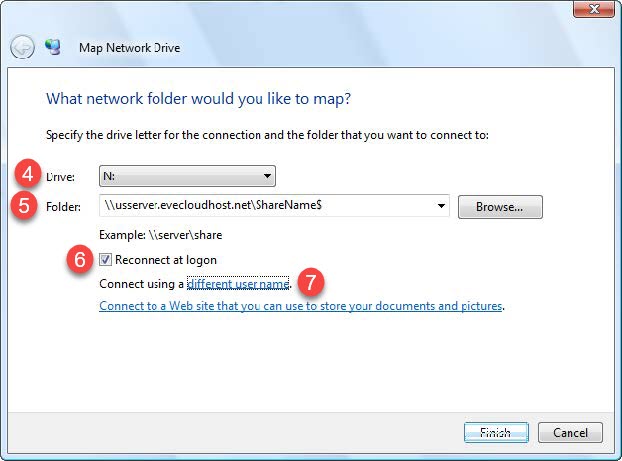
8) On the Connect As form, enter the username we provided to you. This will be of the form: P004\UserName
9) Enter the password we provided to you
10) Click OK and then Finish
This procedure will guide you trough the steps required to map your network drive on your PC running Windows 8 or Windows 8.1. Before you start the procedure, please make sure your VPN is running
1) On your Windows Start screen, type Explorer and then click File Explorer.
2) Make sure This PC is highlighed and click ”Map network drive” at the top.
3) When Computer starts, click ‘Map network drive’ at the top.
4) In the Drive picklist, choose N: if that is available. Otherwise, choose an available drive letter.
5) In the Folder box type:
- if you are located in the Americas, enter \\usserver.evecloudhost.net\ShareName$
- if you are located in Europe, Middle East or Africa, enter \\ukserver.evecloudhost.net\ShareName$
- if you located in Asia Pacific, enter \\auserver.evecloudhost.net\ShareName$
and replace ShareName$ with the name provided by EVE Diving team
6) Make sure Reconnect at sign-in is ticked
7) Make sure Connect using different credentials is ticked
8) Click Finish
11) Click on Use another account
10) Enter the username we provided to you. This will be of the form: P004\Username
11) Enter the password we provided to you
12) Click OK
13) You’ll now have a drive mapping that contains Library and StoreFiles folders. Library is read-only and contains some standard images and documents that you can reference. StoreFiles is your own area where you can copy files such as product images and waivers and releases, etc.
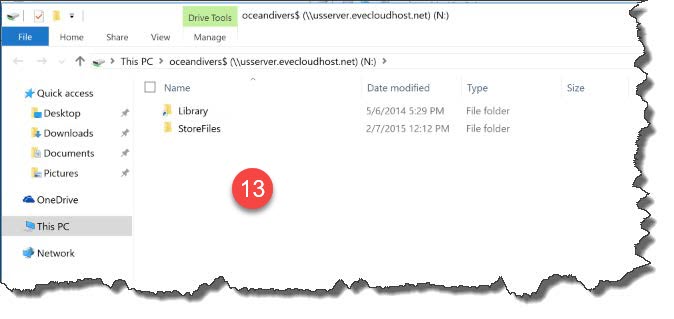
This page provides you with the instructions to download the Any Connect app from the Microsoft Store on a Windows PC and set it up for EVE. It applies only to stores located in the EMEA region.
Prerequisites:
- If any previous version of the Cisco Any Connect application is already installed on your PC, then it must be first uninstalled. After you uninstalled Cisco Any Connect, restart your PC.
- have the Microsoft Store app available on your PCs. It is usually installed by default
Procedure:
1) On your PC, click the Start button
2) Click the Microsoft Store app. If necessary, use the search option
3) In Microsoft Store, search for Cisco AnyConnect, exactly as typed
4) Click Install. The app will be automatically downloaded and installed
5) When the app is installed, click the Open button
6) The Cisco AnyConnect Secure Mobility Client will start
7) Click on Manage VPN – System Settings
8) The Network & Internet > VPN Setting page will open
9) Click Add VPN
10) The “Add a VPN connection” form will popup
11) In the VPN Provider field, click the drop down arrow and select the newly installed AnyConnect app
12) In the Connection name field, type EVE EMEA
13) In the Server name or address field, type vpn.evecloudhost.net
14) The Type of sign-in info is automatically set to Username and password. Keep it as it is.
15) The Username and Password cannot be entered at this point. They will be entered in the next page
16) Check the Remember my sign-in info option. Please note only the Username will be saved
17) Click Save
18) The Network & Internet > VPN page will open again and list the newly setup EVE EMEA connection
19) Click Connect
20) Action is needed to connect
21) Make sure the Group is set to EVE
22) Click Next
23) Type your VPN username, as provided by our technicians
24) Type your VPN password, as provided by our technicians
25) Click Next
26) You are now connected.
You can now launch EVE, select your hosted database and connect as usual.
NOTE. Cisco AnyConnect VPN will be disconnected when your PC goes to standby or when the Windows User signs out. The app will not provide any notification. Therefore, we recommend to prevent the PC from going into standby or sleep mode.
Click here to download the Cisco VPN setup program. Save it to your computer, unzip the file and then run it.
Follow the screen prompts.
When the setup is complete, start the Cisco AnyConnect Secure Mobility Client program. How you do that depends on
the version of Windows you have. E.g. in Windows 7 click Start and you’ll see the program on your Start menu.
In Windows 10, click Start then All Apps. You’ll see the program in the Recently Added section and also in the Cisco
folder.
Once the program has started, type vpn.evecloudhost.net into the text box and click Connect.
Make sure Eve is selected in the Group box, enter the username and password we sent you by email and click OK. If you were provided with a security certificate, then install your security certificate.
You are now ready to start EVE and connect to your hosted database.
Note: each time you reboot your computer, the Cisco client will start automatically. i.e. after the first time you won’t
need to start it by clicking the Start button as described above. For security reasons, you will be required to enter your
password each time.
When the VPN is running, you’ll see the Cisco icon in your system tray at the bottom right of your screen. You can click
that if you ever need to Disconnect or Reconnect the VPN.
This tutorial applies to EVE Users who:
1) are running an EVE PRO Cloud licence
2) received EVE PRO Beta version 3.xx or newer
To login to EVE PRO Beta version 3.xx or newer, on a browser, whether mobile or desktop:
1) In your browser, type the following address, exactly as typed: https://eveprobeta.evediving.com/
2) In the Username field, type the same User Name used to login to EVE
3) In the Password field, type the same Password used to login to EVE
The next steps are required only on your 1st login or after you click the RESET button
4) Click More Options
5) In the Store Locator (Store GUID) field, type the string provided by EVE Diving Team
6) In the Store API URL, type the address provided by EVE Diving Team
7) It is not necessary to set the Most Recently Used field. It will populate on the next login attempt
8) Click Login
This tutorial applies to EVE Users who:
1) are running an EVE PRO Cloud license
2) received EVE PRO Beta version 3.xx or newer
3) have installed the app version 3.xx or newer on their Android or iOS mobile device
To login to EVE PRO Beta version 3.xx or newer, on a browser, whether mobile or desktop:
1) On your mobile device, launch EVE PRO app*
2) In the Username field, type the same User Name used to login to EVE
3) In the Password field, type the same Password used to login to EVE
The next steps are required only on your 1st login or after you click the RESET button
4) Click More Options
5) In the Store Locator (Store GUID) field, type the string provided by EVE Diving Team
6) In the Store API URL, type the address provided by EVE Diving Team
7) It is not necessary to set the Most Recently Used field. It will populate on the next login attempt
8) Click Login
*email support@evediving.com to receive information on how to download and install the correct app version for your device