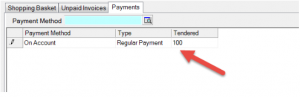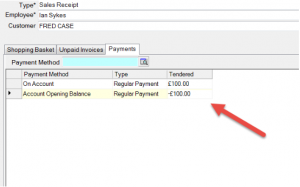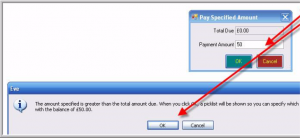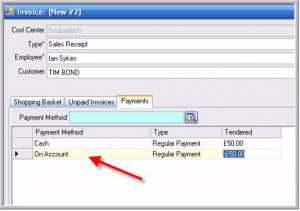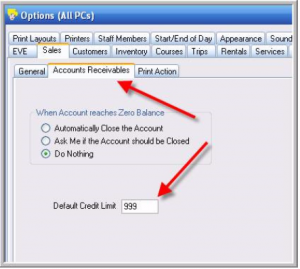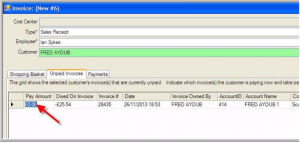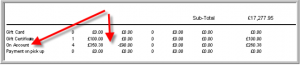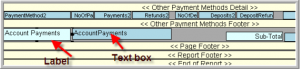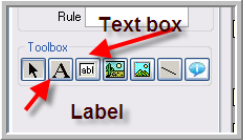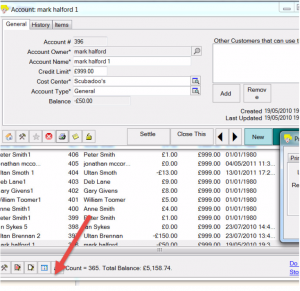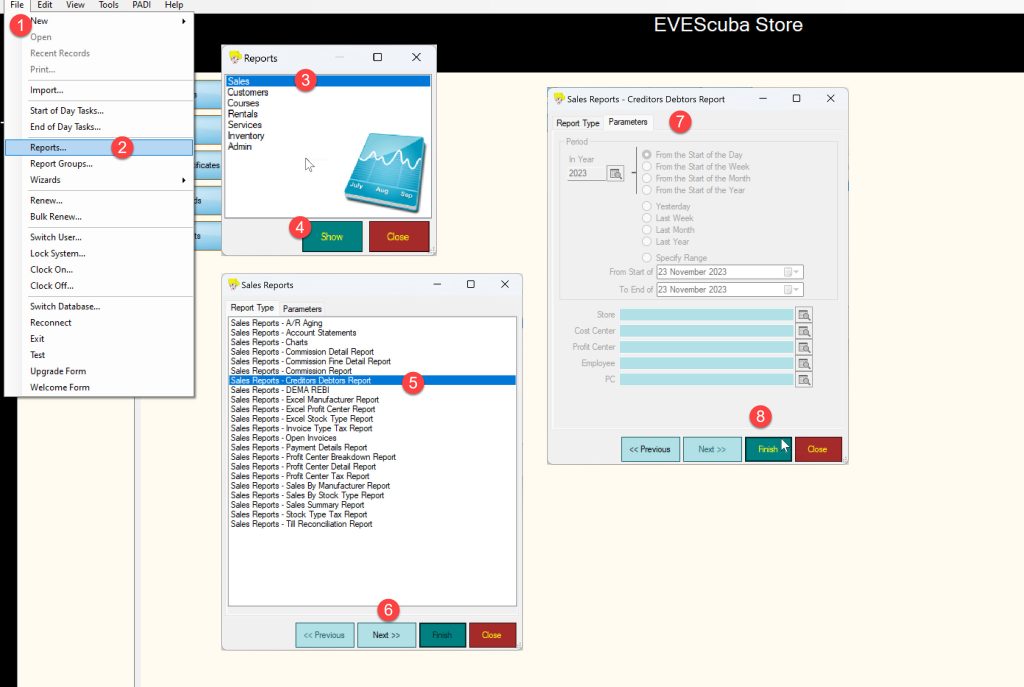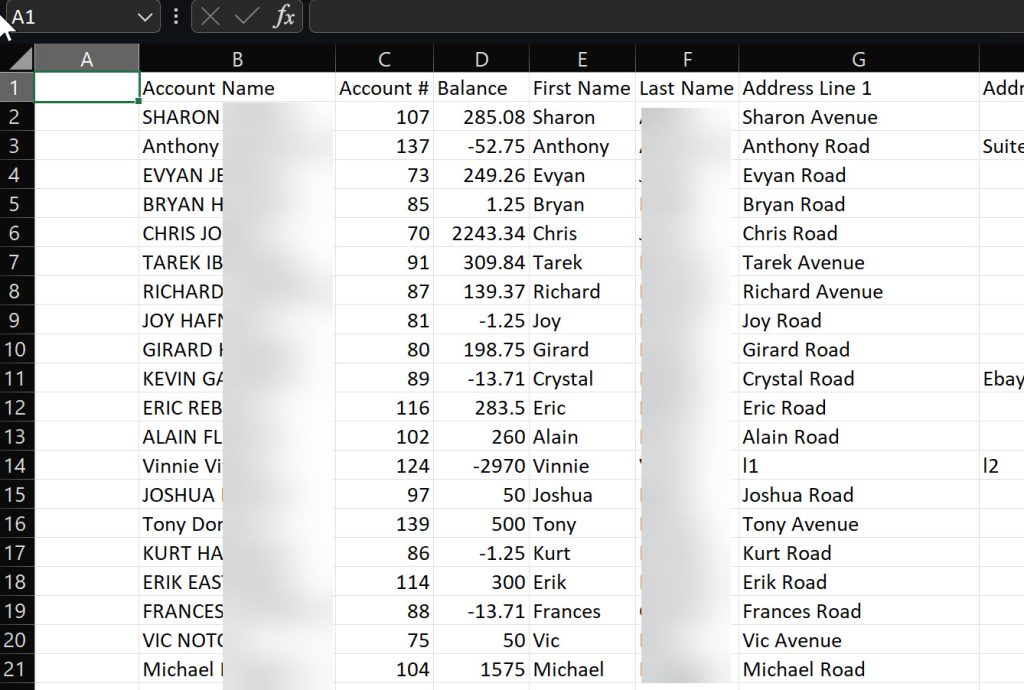Accounts
Follow this procedure to export the customer Account Balance to Excel
1) Click File
2) Click Reports
3) Select Sales
4) Click Show
5) Select Creditors Debtors Report
6) Click Next
7) No parameters are required
8) Click Finish
9) The Creditors / Debtors report will populate
10) Make sure both the Include Creditors and Include Debtors options are checked
11) Click the Select All icon
12) Click Export
13) Select Microsoft Excel
14) Click Next
15) In the Data tab, check as many fields as necessary.
16) Click Next
17) Make sure the CreditorsDebtorsSearchResults.xls file is selected
18) Click New Worksheet
19) Click Next
20) If the file already exists, choose to overwrite it
Excel will open and list the results, the Balance will be in column D. Save the file to a folder and share it with the Dive Shop 360 Team.
For any assistance on this procedure, email us at support@evediving.com