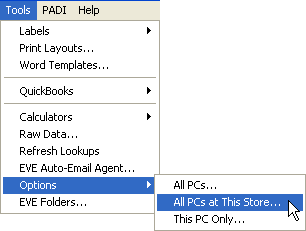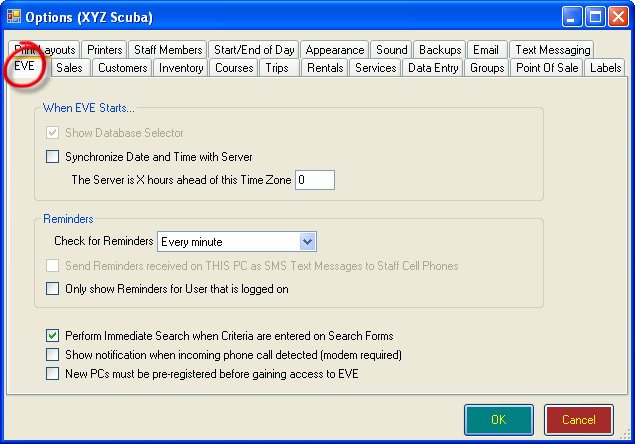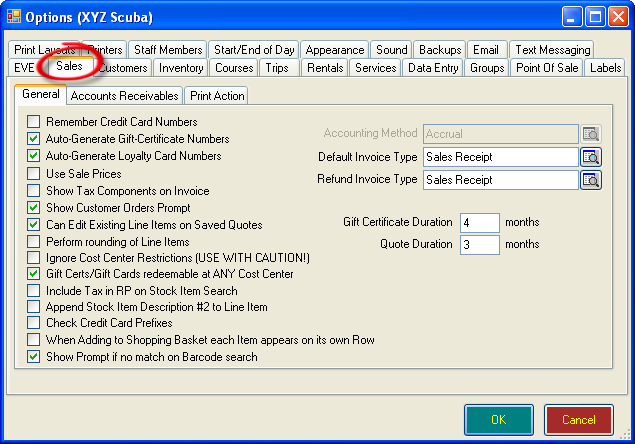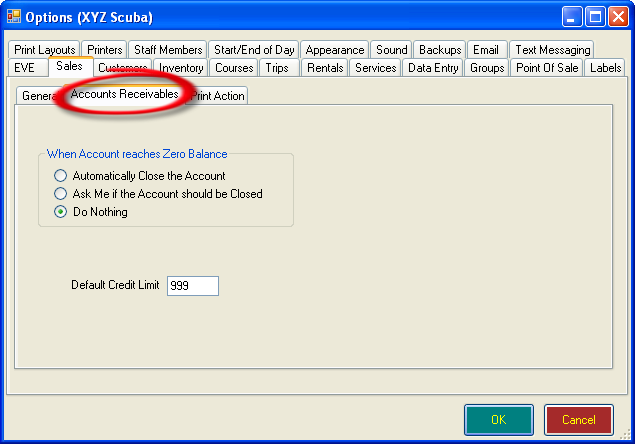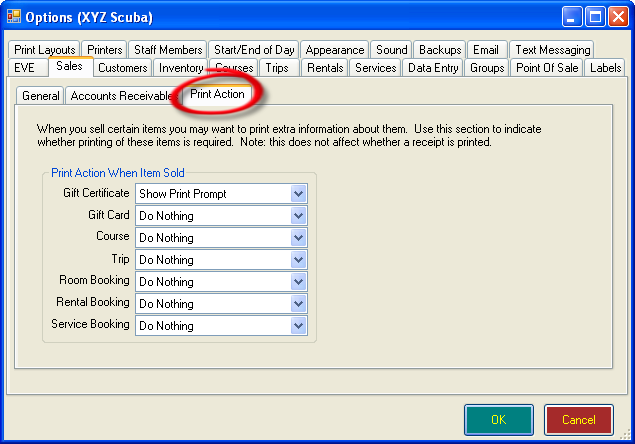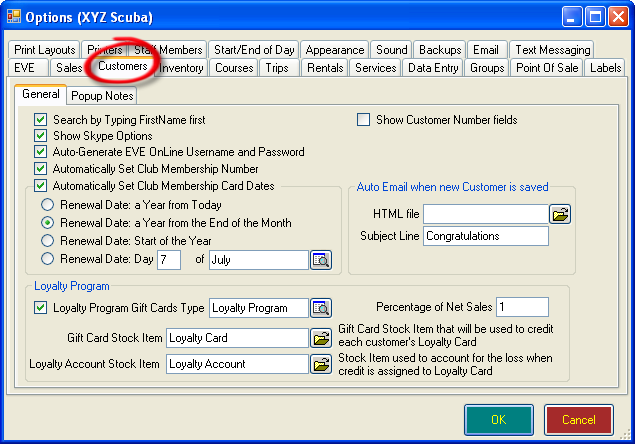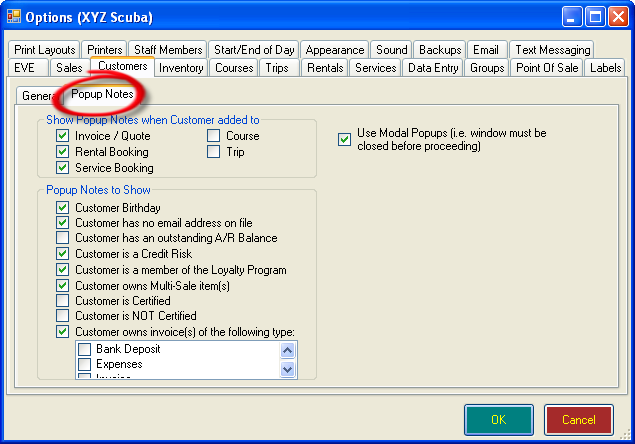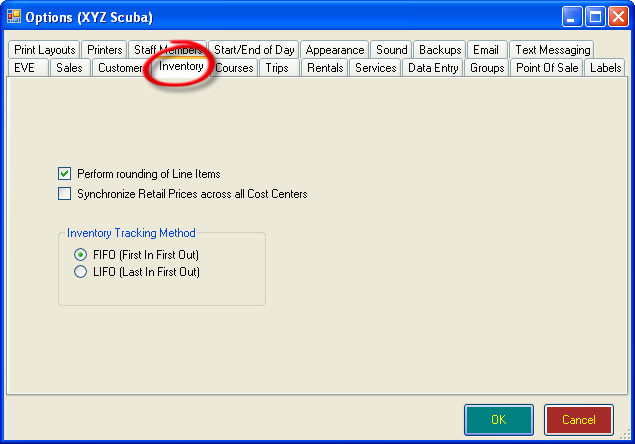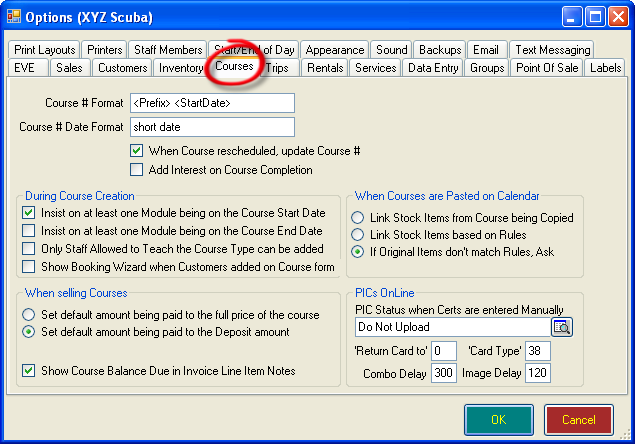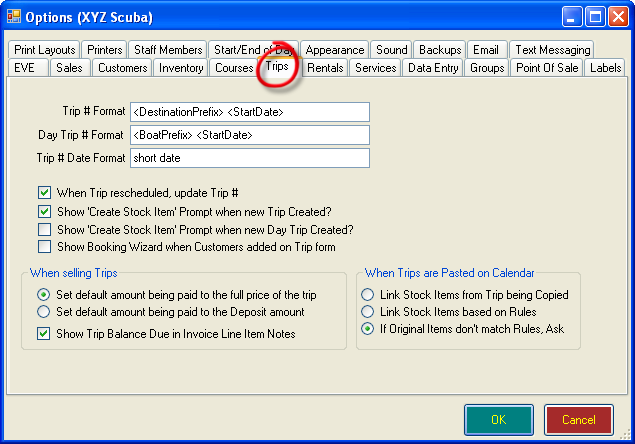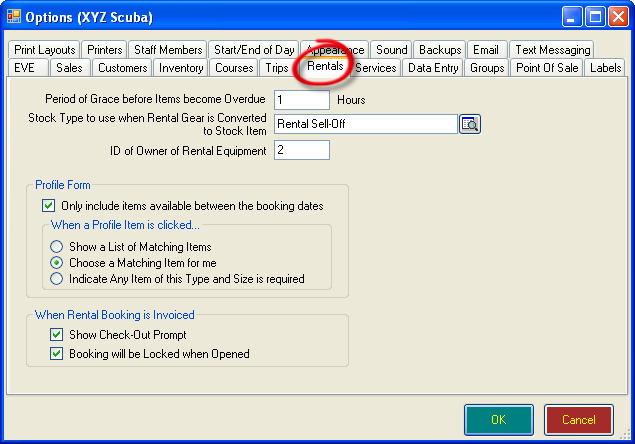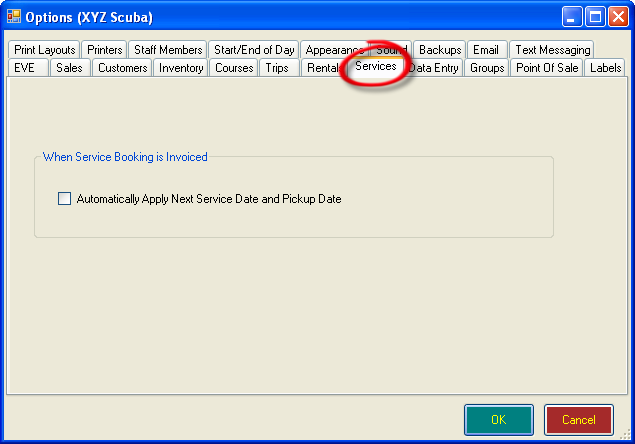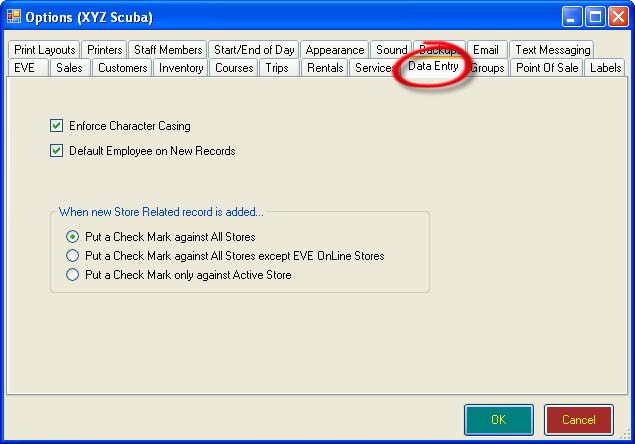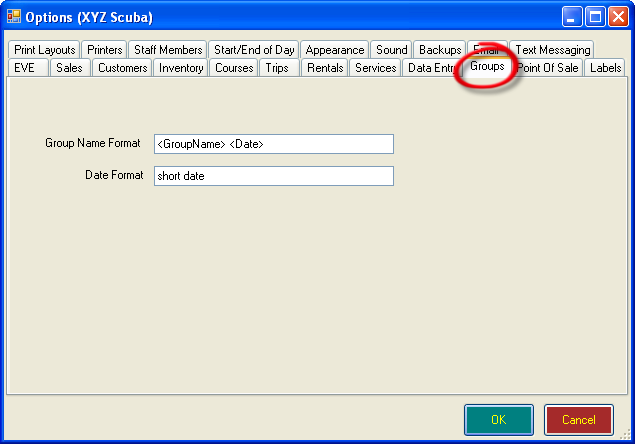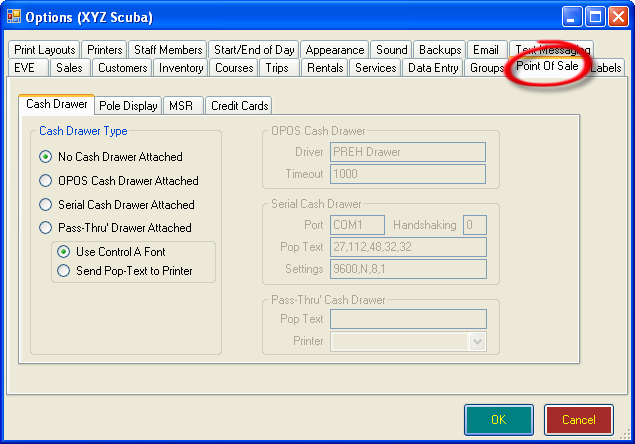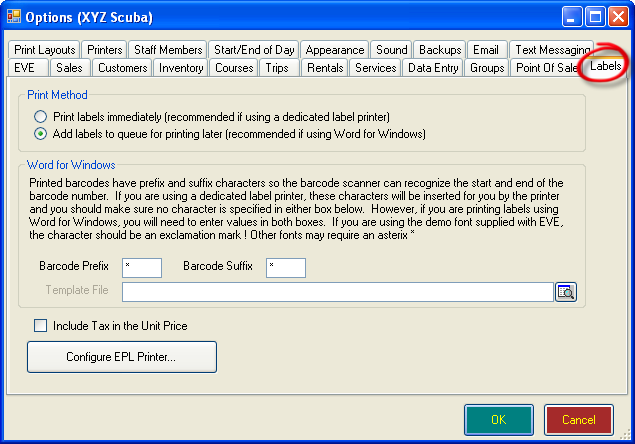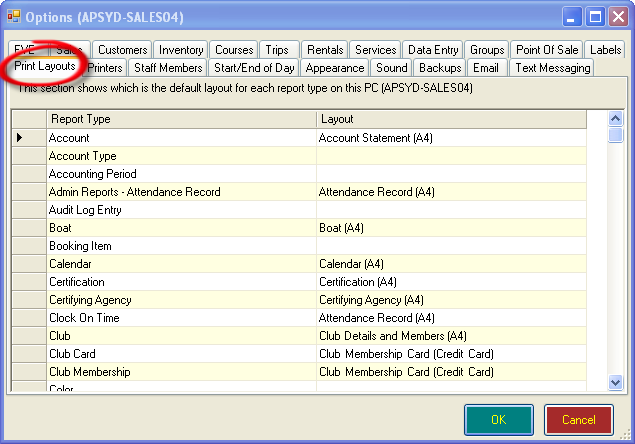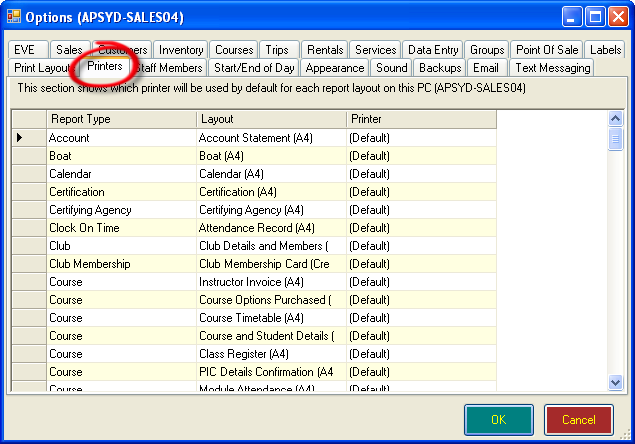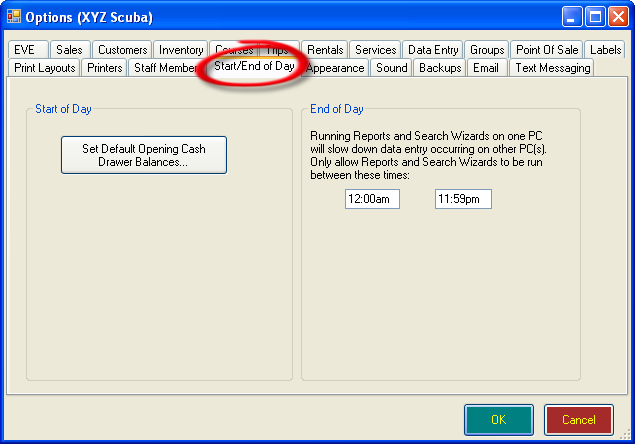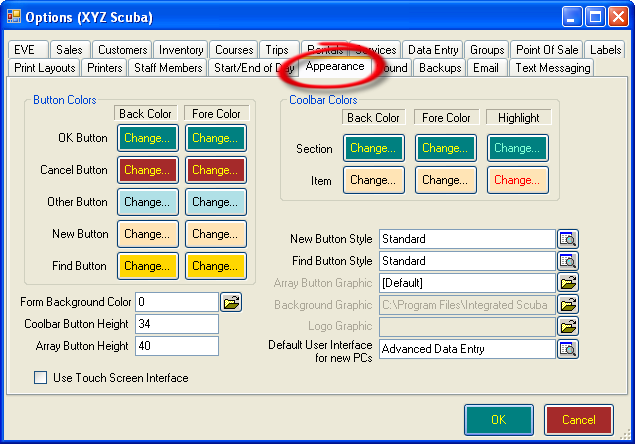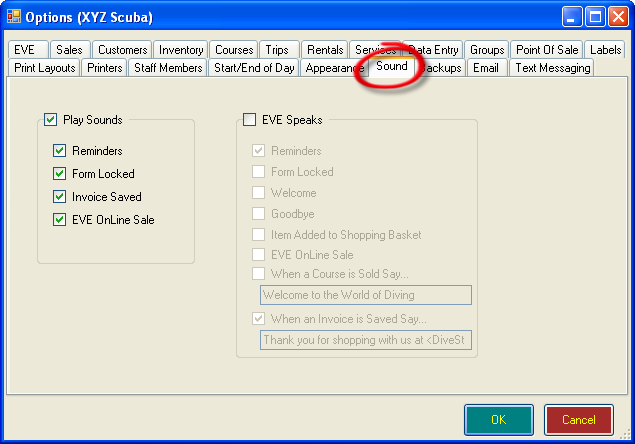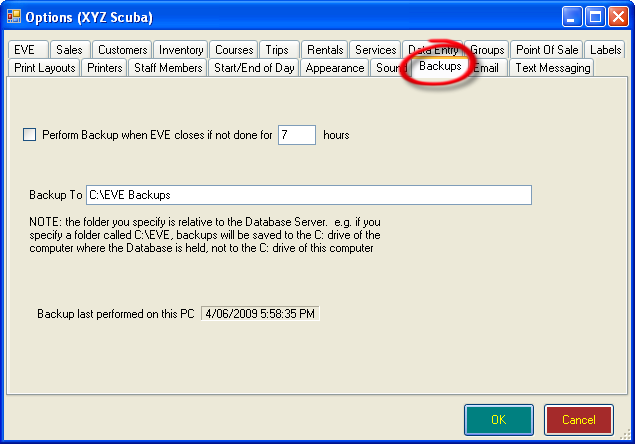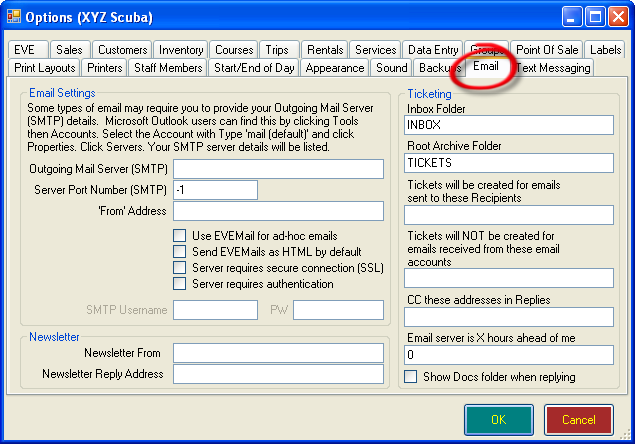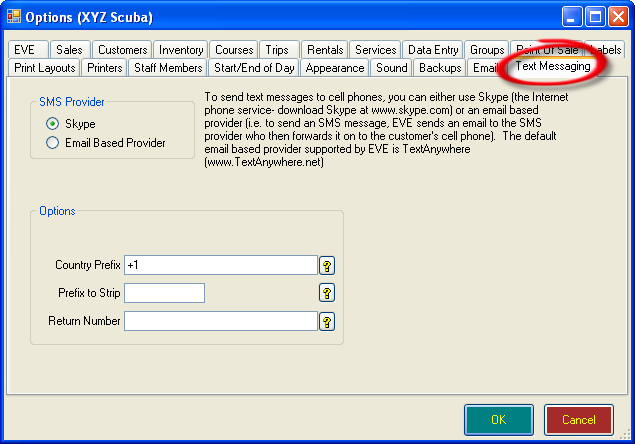Options
Learning Outcome
On successful completion of this lesson, students will understand how EVE can be customised by changing the following options:
- Opening Options
- EVE Options
- Sales Options
- Customer Options
- Inventory Options
- Courses Options
- Trips Options
- Rentals Options
- Services Options
- Data Entry Options
- Groups Options
- Point of Sale Options
- Labels Options
- Print Layouts Options
- Printers Options
- Staff Members Options
- Start/End of Day Options
- Appearance Options
- Sound Options
- Backups Options
- Email Options
- Text Message Options
Lesson
You can further customise EVE for your store using Options.
Opening Options
- In the top left-hand side of the screen, click on ‘Tools’, ‘Options’.
- You can choose to change options on:
- All PC’s
- All PC’s at This Store
- This PC Only
- Once you have made your selection, the Options box will open.
EVE Options
- Show Database Selector – determines whether or not the Database Selector form will display when EVE first opens. NOTE: You need to be changing Options on ‘This PC Only’ to change this.
- Synchronise Date and Time with Server
- The Server is X hours ahead of this Time Zone – If your database is hosted in a different time zone, you may want to specify a time offset for the synchronization.
- Check for Reminders – You can set up reminders for employees to complete specific tasks.
- Send Reminders received on this PC as SMS Text Messages – NOTE: You need to change Options on ‘This PC Only’ to change this.
- Only Show Reminders for User that is logged on
- Perform Immediate Search When Criteria Are Entered On Search Forms
- Show Notification when incoming phone call detected
- New PCs must be pre-registered before gaining access to EVE
Sales Options
In the Sales tab there are three further Tabs displayed – General, Accounts Receivable and Print Action.
- The General Tab
-
- Remember Credit Card Numbers.
- Auto Generate Gift Certificate Numbers
- Auto Generate Loyalty Card Numbers
- Use Sale Prices – When checked EVE will apply your Sale discount to prices.
- Show Tax Components On Invoice
- Show Customer Orders Prompt – Check this checkbox if you want EVE to prompt you about creating a special order for the customer when Selling Stock Items.
- Can Edit Existing Line Items on Saved Quotes
- Perform Rounding Of Line Items
- Ignore Cost Centre Restrictions
- Gift Certificates/Cards Redeemable At Any Cost
- Include Tax in RP on Stock Item Search
- Append Stock Item Description #2 to Line Item
- Check Credit Card
- When Adding to Shopping Basket each Item appears on its own
- Show Prompt if no match on Barcode search
- Default Invoice Type
- Gift Certificate
- Quote
- Accounts Receivable Tab
-
- When Account Balance Reaches Zero – When a customer makes a payment on account which brings the customer’s account balance to zero, the option you select here will determine the action that EVE takes. There are three options:
- Automatically Close The Account
- Ask Me If The Account Should Be Closed
- Do Nothing
- Default Credit Limit – set the credit limit for accounts.
- When Account Balance Reaches Zero – When a customer makes a payment on account which brings the customer’s account balance to zero, the option you select here will determine the action that EVE takes. There are three options:
- Print Action Tab
- Print Action When Item Sold – The dropdown lists in this section indicate what should happen when an invoice is saved that contains one of these items. There are three options:
- Do Nothing
- Print It
- Show Print Prompt.
Customers Options
- The General Tab
-
- Club Membership Renewal Date
- Renewal Date: A Year From Today
- Renewal Date: A Year From The End Of The Month
- Renewal Date: Start Of The Year
- Renewal Date: Day XX Of MONTH
- Automatically Set Club Membership Card Dates
- Automatically Set Club Membership Number.
- Auto-Generate EVE Online Username and Password – If you use, or plan to use, EVE Online put a check mark in this box. Each time a new customer record is created, EVE will auto-assign a username and password the customer can use to log in to EVE Online
- Show Skype
- Search By Typing First Name First
- Show Customer Number Fields
- Loyalty Program
- Loyalty Program Gift Cards Type
- Gift Card Stock Item
- Loyalty Account Stock Item
- Percentage of Net Sales – Enter the percentage value to be used for the loyalty program.
- Auto-Email when new customer is saved
- HTML File – enter the file name for the message to be sent.
- Subject Line – for the email.
- Club Membership Renewal Date
- Pop Up Notes Tab
-
- Show Popup Notes when Customer Added to…
- Invoice/Quote
- Rental Booking
- Service Booking
- Course
- Trip
- Popup Notes to Show – determines which Pop Up Notes are shown:
- Customer Birthday
- Customer has no email address on file
- Customer has an Outstanding A/R balance
- Customer is a Credit Risk
- Customer is a member of the Loyalty program
- Customer owns multi-sale items – for example an Air Fill Card.
- Customer is Certified – the customer’s certification level will be shown if:
- The Completion Status of the certification is either ‘Certified’ or ‘Referred to another store’.
- The Course Type of the certification has a ‘Certification Priority’ greater than 0. This lets you specify that a certification of e.g. Open Water Diver is reported but Drift Diver is not.
- Customer is NOT Certified – if the customer does not have a Certification on file, EVE will let you know
- Customer owns invoices of the following type- for example Ongoing Invoices or Layaways.
- Show Popup Notes when Customer Added to…
Inventory Options
- Perform Rounding Of Line Items – same function as that found under Sales Options.
- Synchronise Retail Prices across all Cost Centres
- Inventory Tracking Method
Courses Options
- Course # Format
- Course # Date Format
- When Course Rescheduled, update Course #
- Add Interest on Course
- Insist On At Least One Module Being On The Course Start Date
- Insist On At Least One Module Being On The Course End Date.
- Only Staff Allowed To Teach The Course Type Can Be Added
- Show Booking Wizard when Customers added on Course form
- When Selling Courses – Two alternatives are provided for handling course deposits when selling Courses:
- Set default amount being paid to the full price of the course
- Set default amount being paid to the deposit amount
- When Courses are Pasted on Calendar
- Link Stock Items from Course Being Created: copy the stock item(s) from the original course to the new one regardless of whether the rules apply.
- Link Stock Items based on Rules: ignore the stock items that are linked to the original course and use stock item Rules to find any stock items that match and link those to the new course.
- If Original Items don’t match Rules, Ask:
- PIC Status when Certs are added Manually – Usually EVE automatically tracks PIC status – i.e. it keeps track of which students on which courses still need to be added to PICs Online. However, if you manually enter a Certification record for a student, EVE needs to know what PIC status to assign. In most cases, you will want the default PIC status in this case to be ‘Do Not Upload’ or possibly ‘Notified by Post’.
- ‘Return Card To’ option – Indicate the default destination of the PIC card. 0=Dive Centre, 1=Referring Dive Centre/Resort, 2=Instructor, 3=Student
- ‘Card Type’ option – Indicate the default type of card required. 37=Project Aware, 38=Standard Card
- Combo Delay
- Image Delay
Trips Options
- Trip # Format
- Day Trip # Format
- Trip # Date Format
- When Trip Rescheduled, update Trip #
- Show ‘Create Stock Item Prompt’ When New Trip Created?
- Show ‘Create Stock Item Prompt’ When New Day Trip Created?
- Show Booking Wizard when Customers added on Trip form
- When Selling Trips – Two options are provided for handling trip deposits when selling Trips:
- Set default amount being paid to the full price of the trip
- Set default amount being paid to the deposit amount
- When Trips are Pasted on Calendar
- Link Stock Items from Trip Being Created: copy the stock item(s) from the original trip to the new one regardless of whether the rules apply.
- Link Stock Items based on Rules: ignore the stock items that are linked to the original trip and use stock item Rules to find any stock items that match and link those to the new trip.
- If Original Items don’t match Rules, Ask
Rentals Options
- Period Of Grace Before Items Become Overdue
- Stock Type To Use When Rental Gear Is Converted To Stock Item
- ID of Owner of Rental Equipment – This is the ID of the customer that ‘owns’ all rental equipment. When new items of rental equipment are created, they are automatically assigned to this customer.
- Only Include Items Available Between The Booking Dates
- When A Profile Item Is Clicked …
- Show A List Of Matching Items
- Choose a Matching Item for Me
- Indicate Any Item of This Type and Size Is Required
- Show Check-Out Prompt
- Booking Will Be Locked When Opened – Check this box if you want bookings to be finalized as soon as they are paid for.
Services Options
- When Service Booking is Invoiced – Automatically Apply Next Service Date and Pickup Date
Data Entry Options
- Enforce Character Casing – If this box is checked, EVE will automatically apply character casing when you exit a textbox into which you have typed data. For instance, if you type “JOHN” into the First Name field on the Customer form and then exit the box, EVE will replace the text with “John”.
- Default Employee On New Records
- When New Store Related Record Is Added –
- Put A Checkmark Against All Stores
- Put A Checkmark Against All Stores except EVE OnLine Stores
- Put A Checkmark Only Against Active Store
Groups Options
- Group Name Format
- Date Format
Point Of Sale Options
The Point of Sale tab can be used to inform EVE of Point of Sale hardware that is attached to the computer you are working on. There are four sub-tabs – Cash Drawer, Pole Display, MSR, Credit Cards.
Labels Options
- Print Method – choose to either print labels immediately (recommended if using a dedicated label printer) or add labels to queue for printing later (recommended if using Microsoft Word for Windows)
- Barcode Prefix/Suffix – Barcode labels need to have a prefix and suffix to indicate to the scanner where the barcode begins and ends. Usually an asterisk (*) is used for both. If you are using a Zebra printer, you should leave both entries blank since the printer will handle all barcode processing for you.
- Template File – If you using Microsoft Word to print the labels you need to define which Word document will be used as the template.
Print Layouts Options
- Select the Layout that you require for each Report Type. NOTE: You need to change Options on ‘This PC Only’ to alter these.
Printers Options
- Select the printer that you want to use for each Report Type. NOTE: You need to change Options on ‘This PC Only’ to alter these.
Staff Members Options
- Staff Members on Coolbars – Three alternatives are provided for Cool Bar display:
- Show All
- Show Clocked on Staff Members
- User Defined
- Staff Desktop
- Show Staff Deskop at First Login
- Show Staff Deskop at First Clock on
- Log On/Log Off Options:
- Log On Using Swipe Card/Barcode Reader
- Staff Members can Manually Logon
- Show Log On Form When ~ Pressed
- Log Off When No Data Entry Forms Are Open
- Log Off When Invoice Saved
- Log Off After ___ Minutes If No User Activity
Start/End of Day Options
Use this option to select default print layouts for reports.
- Start of Day – Here you can ‘Set Default Opening Cash Drawer Balances’.
- End of Day – Use this to restrict the times that reports can be run.
Appearance Options
Use the Appearance tab to define the look and feel of EVE.
Sound Options
Use the Sound tab to define when sounds are played in EVE and whether to allow EVE to ‘speak’..
Backups Options
Use this tab to define how often and where EVE performs a backup.
Email Options
There are various ways you can send emails using EVE. In some cases, EVE communicates with Microsoft Outlook. In other cases, EVE sends emails directly with no interaction with Outlook. In the latter case, EVE needs to know some information about your email setup. Outlook users can find this information by clicking Tools then Accounts then Properties in Outlook.
- Email Settings – contact your service provider for more information.
- Newsletter – Enter the email that your newsletters will be from and the email that recipients can reply to.
- Ticketing – This feature will be available in the future.
Text Messaging Options
You can use either Skype or a service provider to send SMS’s from EVE. Enter the details here.