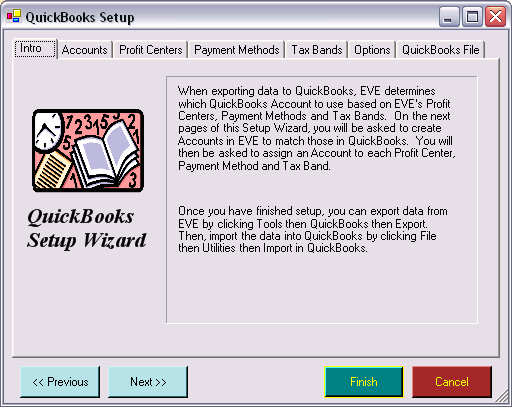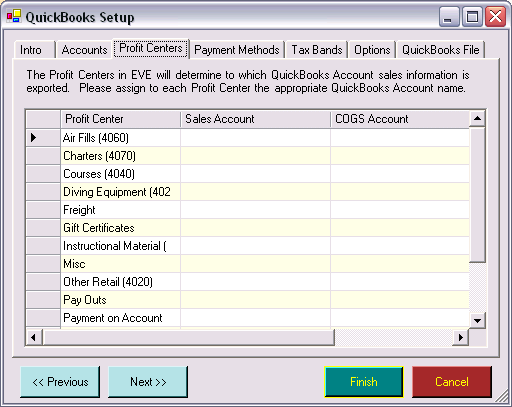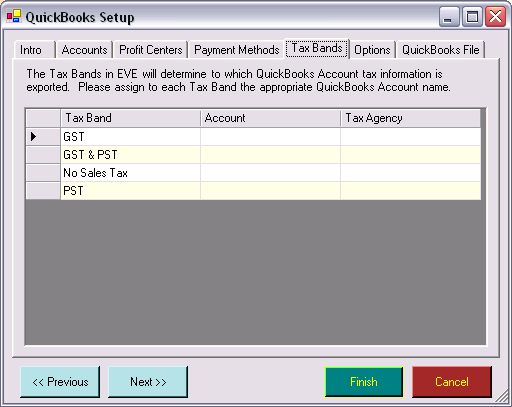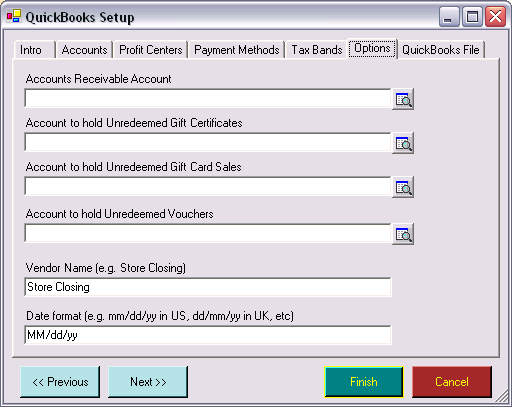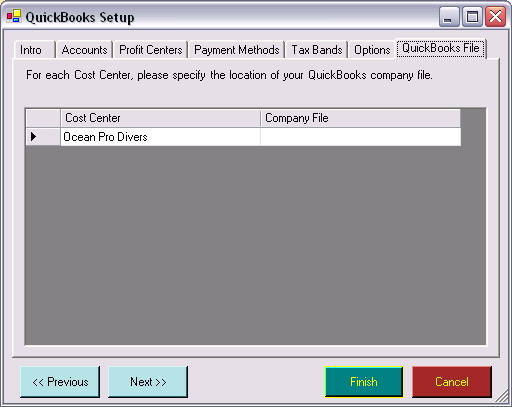QuickBooks Setup Wizard
Learning Outcome
On successful completion of this lesson, students will understand how to use the QuickBooks Setup Wizard.
Lesson
Access the QuickBooks Setup Wizard in the Tools menu under QuickBooks.
Before running the QuickBooks export feature in EVE for the first time, you must use the QuickBooks Setup Wizard. This allows you to inform EVE of the way you want the data to appear in QuickBooks.
The Wizard comprises a number of tabs.
Introduction
The Introduction tab gives an introduction to the way the following tabs work.
Accounts
Use the Accounts tab of the Setup Wizard to enter details of the account names you pre-defined in QuickBooks. EVE will export data to these accounts. You can either add account names by typing straight into the grid (enter new records by scrolling to the first blank row at the bottom of the grid), or by importing the names using the Import from File button (recommended). To use this method, first export your account names from QuickBooks. Do this as follows:
- Start QuickBooks and load your company file.
- Click File and then Utilities and then Export
- Click Chart of Accounts and then OK
- Enter a filename and save the file
- Switch back to EVE and load the Accounts tab of the QuickBooks Setup Wizard
- Click Import from File. Select the filename you used above and click Open.
Note: Sub-accounts will show in the grid with their parent account, separated by a colon. For example, Cash:Checking or Sales:Dive Lessons, etc.
EVE does not need to know the type of each QuickBooks account – it will just export data to the accounts you specify regardless of the type.
Profit Centers
In EVE, each stock item (i.e. SKU) has a Stock Type and each Stock Type has a Profit Center. Many Stock Items can be linked to one Stock Type and many Stock Types can be linked to one Profit Center.
EVE can therefore determine which profit center each stock item relates to. Whenever a stock item is sold in the Sales Module, EVE keeps track of which profit center was credited.
Using the Profit Center tab of the QuickBooks Setup Wizard you can assign a QuickBooks account to each EVE profit center. When data is exported, EVE groups together all sales by profit center and then exports one row to that Profit Centers account.
For example, sales of Stock Items that fall in the “diving equipment” profit center could be linked to your “sales: product sales” account while sales of Stock Items that fall in the “classes” profit center could be linked to your “sales: dive lessons” account. More than one profit center can be linked to the same account.
For example, sales of Stock Items that fall in the “diving equipment” and “classes” profit centers could both be linked to your “sales: product sales” account – it is your choice.
You will want to link most Profit Centers to accounts that are defined as income accounts in QuickBooks. However, if you have a pay outs profit center in EVE or equivalent (i.e. one that is used to hold transactions representing money leaving the cash drawer, for example, to purchase drinks for the sales staff, etc.) You could link this to an expense account. We advise that you link the gift certificates profit center to an account called Unredeemed Gift Certificates, or equivalent, which has an account type of Other Current Liability.
Each EVE profit center must also be linked to a COGS (Cost of Goods Sold) account and to an Inventory account. EVE will credit the COGS account with the sum of the amounts that you purchased the items for from your suppliers. The inventory account will be debited by the same amount.
Payment Methods
When a payment is made in EVE, it must always have a payment method, for example, cash, Visa, etc. Using the payment methods tab of QuickBooks Setup Wizard you can assign a QuickBooks account to each EVE payment method. When data is exported, EVE groups together all payments by payment method and then exports one row to that payment methods account.
For example, payments made by “cash” could be linked to your “cash: checking” account. Payments made by “Visa” could be linked to your “cash: credit cards” account. More than one payment methods can be linked to the same account. For example, payments made by “MasterCard” and “Visa” could both be linked to your “cash: Credit Cards” account – it is your choice.
You will want to link most payment methods to accounts that are defined as bank accounts in QuickBooks. Leave the on account payment method unlinked. No money changes hands when this payment method is used. The way that EVE uses the accounts receivable account as a “storage area” ensures that the accounts receivable account is credited by the amount on account.
Tax Bands
Use the Tax Bands tab of the Setup Wizard to link all tax bands in EVE to a QuickBooks account. Each tax band must also have a tax agency. You can choose the tax agency from a drop down list that comprises all entries on the supplier file (you can add a new supplier in the suppliers section of the Data Module (See Section Error! Reference source not found..Error! Reference source not found.)).
Options
Use the options tab of the Wizard to inform EVE of:
- The name of your accounts receivable account – usually this will be called accounts receivable.
- The name of the account you want to receive information about unredeemed gift certificates (this will usually be an account of type other current liability).
- The name of the account you want to receive information about unredeemed gift cards (this will usually be an account of type other current liability).
- The name of the account you want to receive information about unredeemed vouchers (this will usually be an account of type other current liability).
- The name of the vendor you want all imported data to be linked to. QuickBooks requires all imported transaction data to be linked to a vendor. You could use the name of your store, or simply Store Closing.
- The format of dates. The format you use will depend on how your computer is set up in the regional settings of your control panel. You will usually use either MM/dd/yy or dd/MM/yy. If you are unsure, you can run a test export from EVE and then import the data into a copy of your QuickBooks company file. QuickBooks will give an error if it does not like the Date Format used.
QuickBooks File(s)
The grid on the company files tab of the Setup Wizard will have one row for each Cost Center you have defined in EVE. A Cost Center corresponds to a company – some stores have multiple companies set up to run their store – for example, they may have one called Acme Retail to run their shop and another called Acme Training to run their classes. Typically, each Cost Center will correspond to an individual QuickBooks company file. Highlight a row in the grid and click on the ![]() button in the Company File column to link the Cost Center to the appropriate QuickBooks company file.
button in the Company File column to link the Cost Center to the appropriate QuickBooks company file.