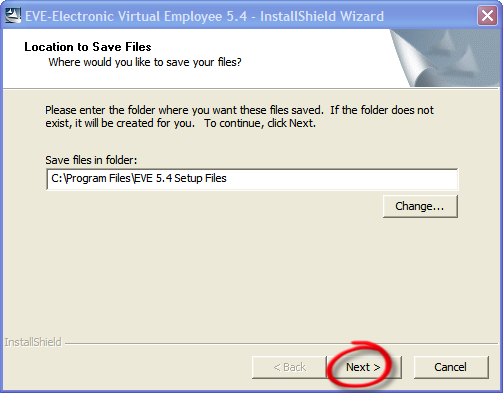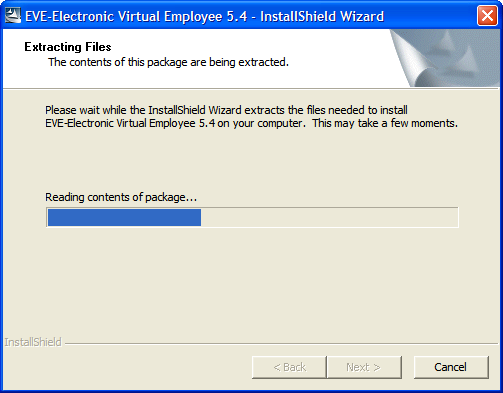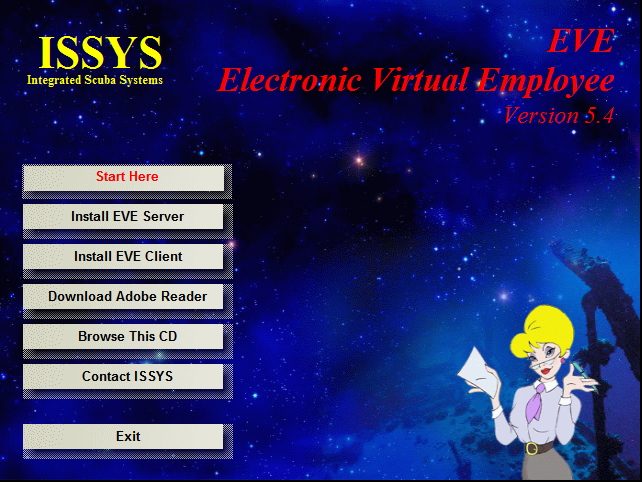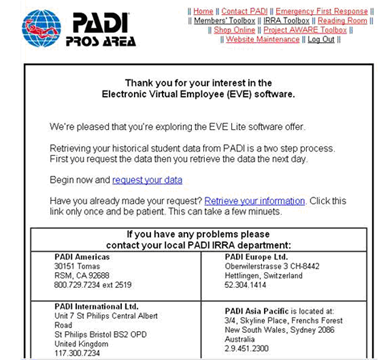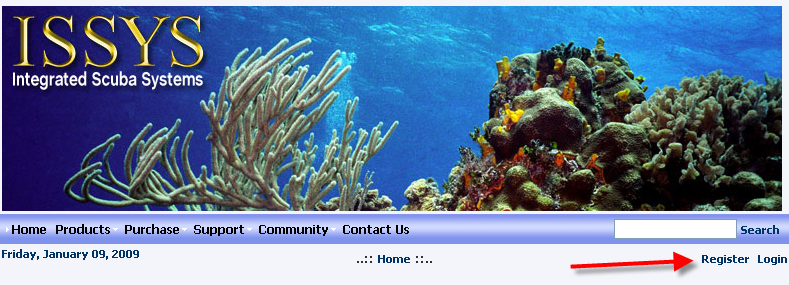Installing EVE 5
Learning Outcome
On successful completion of this lesson, students will understand how to install EVE, request and import PADI student data.
Lesson
- If you received an EVE 5 install disc, insert it into your CD/DVD Drive. If you downloaded it, locate the file on your computer.
- Double-click on ‘EVE54.exe’.
- The install wizard will open.
- Click ‘Next’
- EVE will start extracting the setup files
- Once completed, the EVE installation screen will open.
- There are two components to install.
- EVE Server – This is the central part of the EVE Application and contains Database and associated system files. EVE Server only needs to be installed on the machine where the database is set to reside.
- EVE Client – is installed on all machines you wish to connect to the EVE Database.
- For more information, follow this link – http://eve.issys.co.uk/support/trainingtestdocs/INSTALLING_EVE/INSTALLING_EVE-module_one.html or contact EVE@padi.com.au.
- Before proceeding you will need to decide on what type of setup you require.
- If you are using EVE 5 on just one computer, you will install both the Server and the Client on the computer. To do this click on ‘Install EVE Server’ first. Once this has completed, click on ‘Install EVE Client’.
- If you are using EVE on a network, you will install the ‘EVE Server’ on your server and ‘EVE Client’ on all computers on the network
- The first time that you open EVE 5, you will be asked to enter your store details.
Setting up your Security
This is only required if you are using EVE on a network.
- Your computer needs to know who to let in the door. The Firewall acts a little your pc’s security guard. The Firewall lets in friendly connections and keeps out people you don’t know or have deemed inappropriate. The door to your computer is by information only.
- To let your computer know that EVE is a friendly application you need to add the settings below to your firewall.
- C:\Program Files\Microsoft SQL Server\90\Shared\sqlbrowser.exe
- C:\Program Files\Microsoft SQL Server\MSSQL.1\MSSQL\Binn\sqlserver.exe
- Open your Firewall program. If you use Windows Firewall on XP, you can do this by opening your Windows Control Panel and then double clicking on the Security Centre. Click the Windows Firewall link. If you use Norton Firewall, you can open it by clicking Start then All Programs then Norton Personal Firewall then Norton Personal Firewall.
- To read more, follow the links below or read the overview sheet – Firewall Settings or view online at – http://eve.issys.co.uk/support/html_docs/firewallSettings.html
Opening EVE for the first time
Watch the video below to see what steps are needed to open EVE for the first time:
Requesting and Importing your PADI Student Data
To help you start accessing the powerful customer search and marketing tools within EVE, PADI and ISSYS have designed an easy system to populate your EVE database. To Download your dive centre’s entire history of your PADI student and certification data see the instructions below:
This is a two-stage process:
- Requesting your PADI student data.
- To request your data, log on to the PADI Pros site at www.padimembers.com using your store’s login details.
- Click on the IRRA Members link at the top right and then on the EVE Users Student Data Request link on the left.
- You will see the form below. Click on the request your data link.
-
- The following day (or within 7 days, after which the data will no longer be available) return to the EVE Lite Student Data Request page and click on the Retrieve your information link.You will be asked to supply a location to save the data file to. The best place to save this is EVE’s Import folder which, by default, is: c:\Program Files\Integrated Scuba Systems\EVE\Import
- Importing your PADI Data into EVE
- Now you have your data, it’s time to import your entire history of data into EVE.
- Once you have saved the file, start EVE, after logging on, you will be prompted to see if you want to import the data. If you don’t see the prompt, click ‘File’, then ‘Import’, then select ‘Import PADI Student and Certification Data’.
- Click on the ‘Import’ button and navigate to the file. When you click ‘Open’ the import will begin.
- View Tutorial Sheet – Importing PADI Certification into EVE at http://eve.issys.co.uk/support/html_docs/ImportingPADICertificationData.html
- Importing Data is dealt with in Section 3 of the EVE Help manual
Registering EVE
- To keep EVE working, access support, online help and tutorials, you need to let us know you have EVE installed. To register, go to www.issys.co.uk and click on the Register Link on the right hand side of the screen. The process is very easy and takes only a few minutes to complete. You will then have access to our online support team, license renewals and future upgrades.